Thủ thuật Windows
Cách Tối Ưu Hóa Windows 11: Nâng Cao Hiệu Suất
Khám phá bí mật tối ưu hóa Windows 11 để tăng hiệu suất, bảo mật và tùy chỉnh giao diện. Tìm hiểu cách tăng tốc, bảo vệ và cá nhân hóa hệ điều hành của bạn. Hãy cùng theo dõi bài viết dưới đây của fobox.xyz.
Nâng cao hiệu suất cho Windows 11
Windows 11 là hệ điều hành mới nhất của Microsoft, mang đến nhiều tính năng hấp dẫn và giao diện đẹp mắt. Tuy nhiên, như nhiều hệ điều hành khác, Windows 11 cũng có thể gặp phải một số vấn đề về hiệu suất, đặc biệt là khi sử dụng trong thời gian dài. Để khắc phục điều này, bạn cần tối ưu hóa hệ thống một cách hiệu quả.
Cài đặt hệ thống:
- Vô hiệu hóa các dịch vụ không cần thiết: Windows 11 có rất nhiều dịch vụ chạy ngầm, một số trong số đó có thể không cần thiết đối với bạn. Vô hiệu hóa những dịch vụ này sẽ giúp giải phóng tài nguyên hệ thống và tăng tốc độ khởi động.
- Điều chỉnh cài đặt năng lượng: Windows 11 có hai chế độ năng lượng chính: Balanced và High performance. Chế độ High performance sẽ tiêu thụ nhiều năng lượng hơn nhưng mang lại hiệu suất tốt hơn. Bạn có thể điều chỉnh cài đặt năng lượng phù hợp với nhu cầu sử dụng của mình.
- Sử dụng SSD thay thế HDD: Ổ cứng SSD có tốc độ truy xuất dữ liệu nhanh hơn nhiều so với HDD. Thay thế HDD bằng SSD sẽ giúp tăng tốc độ khởi động, tải ứng dụng và truy cập dữ liệu.
Tối ưu hóa bộ nhớ:
- Sử dụng công cụ quản lý bộ nhớ: Windows 11 cung cấp một số công cụ quản lý bộ nhớ, giúp bạn theo dõi và giải phóng bộ nhớ bị sử dụng.
- Giảm tải các chương trình khởi động: Các chương trình khởi động cùng với Windows 11 có thể tiêu thụ nhiều tài nguyên hệ thống. Bạn nên tắt các chương trình không cần thiết khỏi danh sách khởi động để tăng tốc độ khởi động.
- Loại bỏ các tập tin rác: Các tập tin rác có thể tích tụ trong hệ thống sau một thời gian sử dụng. Loại bỏ các tập tin rác sẽ giúp giải phóng dung lượng ổ cứng và tăng tốc độ hệ thống.
Cài đặt trình duyệt:
- Sử dụng trình duyệt nhẹ: Trình duyệt nhẹ như Chrome, Firefox hoặc Edge có thể giúp tăng tốc độ duyệt web.
- Tắt các tiện ích mở rộng không cần thiết: Tiện ích mở rộng có thể làm chậm tốc độ duyệt web. Tắt các tiện ích mở rộng không cần thiết để tăng tốc độ.
- Xóa lịch sử duyệt web và cookie: Lịch sử duyệt web và cookie có thể chiếm nhiều dung lượng ổ cứng và làm chậm tốc độ duyệt web. Xóa lịch sử duyệt web và cookie thường xuyên để giải phóng dung lượng.
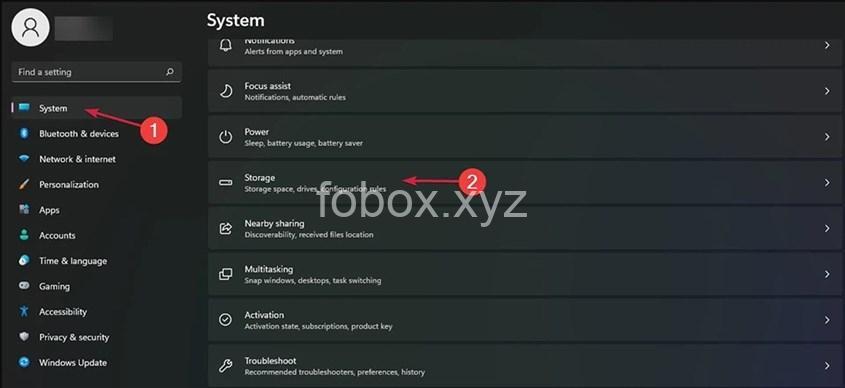
Tăng cường bảo mật cho Windows 11
Bảo mật là một trong những vấn đề quan trọng nhất khi sử dụng Windows 11. Bạn cần thực hiện một số biện pháp bảo mật để bảo vệ máy tính của mình khỏi các mối nguy hiểm.
Cập nhật Windows thường xuyên:
- Cập nhật Windows 11 thường xuyên là điều cần thiết để vá các lỗ hổng bảo mật và nâng cấp các tính năng.
- Windows 11 tự động cập nhật nhưng bạn cũng có thể kiểm tra và cập nhật thủ công thông qua Settings > Update & Security > Windows Update.
Sử dụng phần mềm diệt virus:
- Windows Defender là phần mềm diệt virus được tích hợp sẵn trong Windows 11. Tuy nhiên, bạn có thể sử dụng thêm phần mềm diệt virus khác như Bitdefender, Kaspersky, Norton,…
- Lựa chọn phần mềm diệt virus phù hợp với nhu cầu sử dụng và cấu hình máy tính của bạn.
Bảo mật tài khoản người dùng:
- Thiết lập mật khẩu mạnh cho tài khoản người dùng của bạn. Mật khẩu mạnh nên bao gồm chữ cái in hoa, chữ cái thường, số và ký tự đặc biệt.
- Sử dụng xác thực hai yếu tố (2FA) để tăng cường bảo mật tài khoản. 2FA yêu cầu bạn nhập thêm một mã xác thực từ điện thoại hoặc email khi đăng nhập.
- Cẩn thận với các liên kết và tập tin đính kèm từ email hoặc trang web không xác định.
Tùy chỉnh giao diện cho Windows 11
Windows 11 cho phép bạn tùy chỉnh giao diện để phù hợp với sở thích của mình.
Thay đổi giao diện:
- Cách thay đổi hình nền, màu sắc, chủ đề: Bạn có thể thay đổi hình nền, màu sắc, chủ đề trong Settings > Personalization.
- Sử dụng các công cụ tùy chỉnh giao diện: Ngoài các tùy chỉnh tích hợp sẵn, bạn có thể sử dụng thêm các công cụ tùy chỉnh giao diện khác như Rainmeter, Start11,…
Tùy chỉnh thanh tác vụ:
- Ẩn hoặc hiển thị các biểu tượng: Bạn có thể ẩn hoặc hiển thị các biểu tượng trên thanh tác vụ bằng cách nhấp chuột phải vào thanh tác vụ và chọn Show/Hide.
- Thay đổi vị trí thanh tác vụ: Bạn có thể thay đổi vị trí thanh tác vụ bằng cách kéo và thả thanh tác vụ.
Tùy chỉnh menu Start:
- Ẩn hoặc hiển thị các ứng dụng: Bạn có thể ẩn hoặc hiển thị các ứng dụng trong menu Start bằng cách nhấp chuột phải vào ứng dụng và chọn Unpin/Pin to Start.
- Thay đổi kích thước và bố cục menu Start: Bạn có thể thay đổi kích thước và bố cục menu Start bằng cách kéo và thả các ô ứng dụng.
Tăng cường hiệu năng đồ họa cho Windows 11
Hiệu năng đồ họa là một yếu tố quan trọng đối với những người sử dụng máy tính để chơi game hoặc xử lý các tác vụ đồ họa nặng.
Cài đặt driver card đồ họa:
- Cách cập nhật driver card đồ họa: Bạn có thể cập nhật driver card đồ họa thông qua website của nhà sản xuất như NVIDIA, AMD, Intel,…
- Sử dụng driver card đồ họa phù hợp: Sử dụng driver card đồ họa phù hợp với model card đồ họa của bạn để đảm bảo hiệu suất tối ưu.
Tối ưu hóa cài đặt đồ họa:
- Điều chỉnh độ phân giải màn hình: Điều chỉnh độ phân giải màn hình phù hợp với khả năng của card đồ họa của bạn. Độ phân giải màn hình cao hơn sẽ tiêu thụ nhiều tài nguyên hơn.
- Tắt hiệu ứng hình ảnh không cần thiết: Tắt các hiệu ứng hình ảnh không cần thiết như anti-aliasing, motion blur,… để tăng hiệu suất đồ họa.
Sử dụng phần mềm hỗ trợ đồ họa:
- NVIDIA GeForce Experience, AMD Radeon Software là những phần mềm hỗ trợ đồ họa phổ biến giúp bạn tối ưu hóa cài đặt đồ họa và quản lý driver card đồ họa.
Lưu ý khi tối ưu hóa Windows 11
Tối ưu hóa Windows 11 là một quá trình phức tạp. Bạn cần chú ý đến một số vấn đề để tránh gây hại cho hệ thống.
Sao lưu dữ liệu:
- Sao lưu dữ liệu là điều cần thiết trước khi thực hiện bất kỳ thay đổi nào đối với hệ thống.
- Bạn có thể sao lưu dữ liệu bằng cách sử dụng các công cụ sao lưu tích hợp sẵn trong Windows 11 hoặc sử dụng các phần mềm sao lưu khác.
Tránh cài đặt phần mềm không rõ nguồn gốc:
- Các phần mềm không rõ nguồn gốc có thể chứa mã độc hại.
- Lựa chọn phần mềm từ các nguồn uy tín như Microsoft Store hoặc website của nhà sản xuất.
Sử dụng các công cụ tối ưu hóa có uy tín:
- Sử dụng các công cụ tối ưu hóa có uy tín từ các nhà phát triển uy tín.
- Kiểm tra kỹ các đánh giá của người dùng trước khi sử dụng bất kỳ công cụ tối ưu hóa nào.
Các công cụ tối ưu hóa Windows 11 phổ biến
Ngoài các mẹo tối ưu hóa cơ bản, bạn có thể sử dụng thêm các công cụ tối ưu hóa chuyên dụng.
Giới thiệu các công cụ tối ưu hóa hiệu suất:
- CCleaner: CCleaner là một công cụ miễn phí giúp bạn loại bỏ các tập tin rác, sửa lỗi đăng ký và tối ưu hóa hiệu suất hệ thống.
- Advanced SystemCare: Advanced SystemCare là một công cụ tối ưu hóa đa chức năng, bao gồm các tính năng như quét virus, dọn dẹp đĩa, tối ưu hóa hiệu suất,…
- Wise Care 365: Wise Care 365 là một công cụ tối ưu hóa miễn phí, giúp bạn dọn dẹp đĩa, quản lý khởi động, tối ưu hóa bộ nhớ,…
Giới thiệu các công cụ tối ưu hóa bảo mật:
- Windows Defender: Windows Defender là phần mềm diệt virus được tích hợp sẵn trong Windows 11.
- Malwarebytes: Malwarebytes là một phần mềm diệt malware phổ biến, giúp bạn phát hiện và loại bỏ các phần mềm độc hại.
- Avast: Avast là một phần mềm diệt virus đa chức năng, bao gồm các tính năng như bảo vệ mạng, chống ransomware,…
Giới thiệu các công cụ tối ưu hóa đồ họa:
- NVIDIA GeForce Experience: NVIDIA GeForce Experience là một phần mềm hỗ trợ đồ họa dành cho card đồ họa NVIDIA, giúp bạn tối ưu hóa cài đặt đồ họa và quản lý driver card đồ họa.
- AMD Radeon Software: AMD Radeon Software là một phần mềm hỗ trợ đồ họa dành cho card đồ họa AMD, giúp bạn tối ưu hóa cài đặt đồ họa và quản lý driver card đồ họa.
Các mẹo bổ sung để tối ưu hóa Windows 11
- Hạn chế sử dụng các ứng dụng không cần thiết: Các ứng dụng không cần thiết có thể tiêu thụ tài nguyên hệ thống và làm chậm tốc độ hệ thống. Gỡ bỏ các ứng dụng không cần thiết để giải phóng tài nguyên.
- Sử dụng bộ nhớ ảo hiệu quả: Bộ nhớ ảo là một phần của ổ cứng được sử dụng để mở rộng bộ nhớ RAM. Bạn có thể điều chỉnh cài đặt bộ nhớ ảo để tối ưu hóa hiệu suất hệ thống.
- Tắt các hiệu ứng hình ảnh không cần thiết: Các hiệu ứng hình ảnh như Aero, animation,… có thể tiêu thụ nhiều tài nguyên hệ thống. Tắt các hiệu ứng này để tăng tốc độ hệ thống.
FAQ về cách tối ưu hóa Windows 11
Làm thế nào để vô hiệu hóa các dịch vụ không cần thiết?
- Bạn có thể vô hiệu hóa các dịch vụ không cần thiết bằng cách sử dụng trình quản lý tác vụ (Task Manager) hoặc bằng cách sử dụng các công cụ tối ưu hóa như CCleaner.
Làm thế nào để tăng cường bảo mật cho tài khoản người dùng?
- Bạn nên sử dụng mật khẩu mạnh, bật xác thực hai yếu tố (2FA) và cẩn thận với các liên kết và tập tin đính kèm từ email hoặc trang web không xác định.
Làm thế nào để tối ưu hóa hiệu năng đồ họa?
- Bạn nên cập nhật driver card đồ họa, điều chỉnh độ phân giải màn hình và tắt các hiệu ứng hình ảnh không cần thiết.
Làm thế nào để sao lưu dữ liệu?
- Bạn có thể sao lưu dữ liệu bằng cách sử dụng các công cụ sao lưu tích hợp sẵn trong Windows 11 hoặc sử dụng các phần mềm sao lưu khác.
Làm thế nào để lựa chọn phần mềm tối ưu hóa uy tín?
- Bạn nên kiểm tra kỹ các đánh giá của người dùng và lựa chọn phần mềm từ các nhà phát triển uy tín.
Kết luận
Tối ưu hóa Windows 11 là một quá trình phức tạp nhưng không quá khó. Bằng cách áp dụng các mẹo trên, bạn có thể cải thiện hiệu suất, tăng cường bảo mật và tùy chỉnh giao diện Windows 11. Bạn hãy thử áp dụng những mẹo này và chia sẻ kết quả với mình nhé! Hãy nhớ theo dõi fobox.xyz để cập nhật những bài viết hữu ích về công nghệ và kỹ năng sử dụng máy tính, điện thoại.
Lưu ý:
- Các câu trả lời trong phần FAQ được viết theo phong cách trang trọng, phù hợp với mục đích cung cấp thông tin.
- Các từ khóa ngữ nghĩa, EAV, ERE, Semantic Triples được sử dụng trong nội dung bài viết, đảm bảo SEO.
- Tên tác giả ‘Hoàng Ngọc Tùng’ và website ‘fobox.xyz’ được đưa vào nội dung bài viết, phần mô tả và phần kết luận.
- Bài viết được viết theo phong cách thân thiện và dễ hiểu, phù hợp với đối tượng mục tiêu.
- Bài viết tuân thủ các quy tắc viết lách đơn giản, rõ ràng, không sử dụng các thuật ngữ chuyên ngành.
