Thủ thuật Laptop
Hướng dẫn cài đặt phần mềm laptop – Nâng cao hiệu quả
Bạn muốn cài đặt phần mềm cho laptop nhưng chưa biết bắt đầu từ đâu? Bài viết này sẽ hướng dẫn bạn cách cài đặt hệ điều hành Windows, phần mềm ứng dụng phổ biến, bảo mật và tiện ích. Cùng khám phá ngay! Hãy cùng theo dõi bài viết dưới đây của fobox.xyz.
Cài đặt hệ điều hành Windows cho laptop
Bạn đã mua một chiếc laptop mới toanh nhưng chưa biết cách cài đặt hệ điều hành Windows? Đừng lo lắng, mình sẽ hướng dẫn bạn từng bước một! Cài đặt Windows cho laptop không phải là một nhiệm vụ quá khó khăn, chỉ cần bạn làm theo hướng dẫn cẩn thận, bạn sẽ có thể tự mình cài đặt hệ điều hành cho laptop của mình.
Cài đặt mới hoàn toàn
Để cài đặt mới hoàn toàn hệ điều hành Windows cho laptop, bạn cần chuẩn bị một USB boot hoặc đĩa CD/DVD cài đặt Windows. Sau đó, bạn cần khởi động máy tính từ USB boot hoặc đĩa CD/DVD. Tiếp theo, bạn cần chọn ngôn ngữ cài đặt, vùng miền và định dạng giờ. Sau đó, bạn cần chấp nhận điều khoản sử dụng và chọn loại cài đặt. Cuối cùng, bạn cần định dạng ổ cứng và cài đặt Windows.
Chuẩn bị USB boot hoặc đĩa CD/DVD cài đặt
Để tạo USB boot, bạn cần tải file cài đặt Windows từ trang web của Microsoft. Sau đó, bạn sử dụng công cụ tạo USB boot để ghi file cài đặt Windows vào USB. Để tạo đĩa CD/DVD cài đặt, bạn cần tải file cài đặt Windows và ghi vào đĩa CD/DVD.
Khởi động từ USB boot/CD/DVD
Để khởi động từ USB boot/CD/DVD, bạn cần vào BIOS của máy tính và thiết lập thứ tự khởi động. Bạn cần đặt USB boot/CD/DVD lên đầu danh sách khởi động.
Chọn ngôn ngữ và cài đặt
Sau khi khởi động máy tính từ USB boot/CD/DVD, bạn sẽ được đưa đến màn hình cài đặt Windows. Tại đây, bạn cần chọn ngôn ngữ cài đặt, vùng miền và định dạng giờ.
Cài đặt hệ điều hành
Sau khi chọn ngôn ngữ và cài đặt, bạn cần chấp nhận điều khoản sử dụng và chọn loại cài đặt. Bạn có thể chọn cài đặt tùy chỉnh hoặc cài đặt nhanh. Nếu bạn chọn cài đặt tùy chỉnh, bạn cần định dạng ổ cứng.
Cài đặt driver cho các thiết bị
Sau khi cài đặt Windows, bạn cần cài đặt driver cho các thiết bị như card màn hình, card mạng, webcam, … Driver là những phần mềm giúp Windows nhận biết và hoạt động với các thiết bị phần cứng. Bạn có thể tải driver từ trang web của nhà sản xuất laptop hoặc từ trang web của nhà sản xuất thiết bị phần cứng.
Kích hoạt hệ điều hành
Sau khi cài đặt driver, bạn cần kích hoạt Windows. Để kích hoạt Windows, bạn cần sử dụng một key kích hoạt. Key kích hoạt có thể được cung cấp bởi nhà sản xuất laptop hoặc bạn có thể mua key kích hoạt trực tuyến.
Nâng cấp từ phiên bản cũ
Nếu bạn muốn nâng cấp Windows từ phiên bản cũ lên phiên bản mới, bạn cần kiểm tra phiên bản Windows hiện tại của bạn. Sau đó, bạn cần tải file cài đặt Windows từ trang web của Microsoft. Cuối cùng, bạn cần chạy file cài đặt và làm theo hướng dẫn.
Kiểm tra phiên bản Windows hiện tại
Để kiểm tra phiên bản Windows hiện tại, bạn có thể vào Settings > System > About.
Tải file cài đặt từ Microsoft
Bạn có thể tải file cài đặt Windows từ trang web của Microsoft tại [Link website của Microsoft].
Chạy file cài đặt và làm theo hướng dẫn
Sau khi tải file cài đặt, bạn cần chạy file cài đặt và làm theo hướng dẫn. Quá trình nâng cấp Windows có thể mất một thời gian, tùy thuộc vào phiên bản Windows và cấu hình máy tính của bạn.
Khởi động lại máy tính
Sau khi nâng cấp Windows, bạn cần khởi động lại máy tính. Sau khi máy tính khởi động lại, bạn sẽ có phiên bản Windows mới nhất.
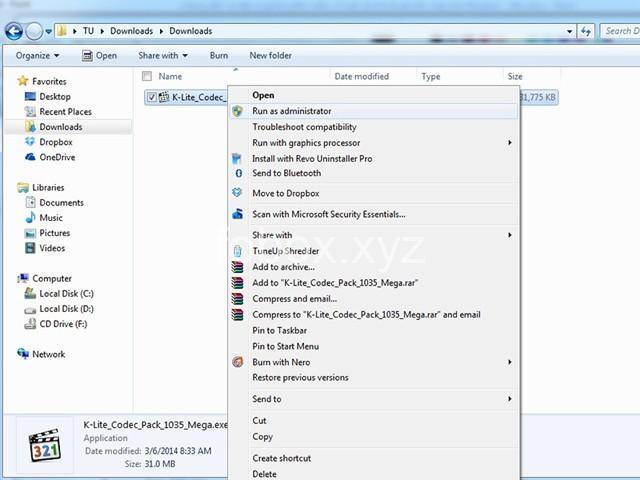
Cài đặt phần mềm ứng dụng phổ biến
Sau khi cài đặt hệ điều hành, bạn cần cài đặt thêm các phần mềm ứng dụng phổ biến để sử dụng laptop hiệu quả hơn.
Tìm kiếm và tải phần mềm từ các nguồn uy tín
Bạn có thể tìm kiếm và tải phần mềm từ các nguồn uy tín như trang web chính thức của nhà sản xuất phần mềm, cửa hàng ứng dụng (App Store, Microsoft Store),…
Trang web chính thức của nhà sản xuất phần mềm
Trang web chính thức của nhà sản xuất phần mềm sẽ cung cấp phiên bản phần mềm mới nhất, an toàn và đáng tin cậy.
Cửa hàng ứng dụng (App Store, Microsoft Store)
Cửa hàng ứng dụng là nơi tập trung nhiều phần mềm ứng dụng khác nhau. Bạn có thể tìm kiếm và tải phần mềm phù hợp với nhu cầu của mình.
Hướng dẫn chi tiết các bước cài đặt
- Chạy file cài đặt: Sau khi tải file cài đặt về máy tính, bạn cần chạy file cài đặt. File cài đặt có thể là file .exe, .msi, .dmg,…
- Chọn ngôn ngữ và cài đặt: Trong quá trình cài đặt, bạn cần chọn ngôn ngữ và cài đặt.
- Chọn thư mục cài đặt: Bạn cần chọn thư mục cài đặt cho phần mềm. Thư mục cài đặt mặc định thường là C:\Program Files.
- Kết thúc quá trình cài đặt: Sau khi hoàn thành các bước cài đặt, bạn cần nhấn vào nút Finish để kết thúc quá trình cài đặt.
- Kích hoạt phần mềm (nếu cần): Một số phần mềm cần kích hoạt để sử dụng đầy đủ chức năng. Bạn có thể sử dụng key kích hoạt hoặc đăng nhập tài khoản để kích hoạt phần mềm.
Ví dụ: Cài đặt Microsoft Office, Google Chrome, Adobe Photoshop
Microsoft Office
Để cài đặt Microsoft Office, bạn cần tải file cài đặt từ trang web của Microsoft. Sau đó, bạn cần chạy file cài đặt và làm theo hướng dẫn. Quá trình cài đặt Microsoft Office có thể mất một thời gian, tùy thuộc vào phiên bản Microsoft Office và cấu hình máy tính của bạn.
Google Chrome
Để cài đặt Google Chrome, bạn có thể tải file cài đặt từ trang web của Google Chrome. Sau đó, bạn cần chạy file cài đặt và làm theo hướng dẫn. Quá trình cài đặt Google Chrome rất đơn giản và nhanh chóng.
Adobe Photoshop
Để cài đặt Adobe Photoshop, bạn cần tải file cài đặt từ trang web của Adobe. Sau đó, bạn cần chạy file cài đặt và làm theo hướng dẫn. Quá trình cài đặt Adobe Photoshop có thể mất một thời gian, tùy thuộc vào phiên bản Adobe Photoshop và cấu hình máy tính của bạn.
Cài đặt phần mềm bảo mật
Bạn muốn bảo vệ laptop của mình khỏi virus, malware và các mối nguy hiểm khác? Hãy cài đặt phần mềm bảo mật để bảo vệ laptop của bạn!
Vai trò quan trọng của phần mềm bảo mật
Phần mềm bảo mật là một trong những phần mềm quan trọng nhất mà bạn cần cài đặt cho laptop của mình. Phần mềm bảo mật có thể giúp bảo vệ máy tính khỏi virus, malware, các cuộc tấn công mạng và các mối nguy hiểm khác.
Các loại phần mềm bảo mật phổ biến
- Phần mềm diệt virus: Loại phần mềm này giúp phát hiện và loại bỏ virus, malware, ransomware khỏi máy tính.
- Firewall: Loại phần mềm này giúp bảo vệ máy tính khỏi các cuộc tấn công từ bên ngoài.
- Phần mềm chống phần mềm gián điệp: Loại phần mềm này giúp ngăn chặn phần mềm gián điệp thu thập thông tin cá nhân của bạn.
Hướng dẫn chi tiết các bước cài đặt
- Tải phần mềm bảo mật: Bạn có thể tải phần mềm bảo mật từ trang web của nhà sản xuất phần mềm hoặc từ cửa hàng ứng dụng.
- Cài đặt và kích hoạt phần mềm: Sau khi tải phần mềm bảo mật, bạn cần cài đặt và kích hoạt phần mềm.
- Cập nhật phần mềm bảo mật thường xuyên: Bạn cần cập nhật phần mềm bảo mật thường xuyên để đảm bảo phần mềm bảo mật luôn hoạt động hiệu quả.
- Sử dụng các tính năng bảo mật: Bạn cần sử dụng các tính năng bảo mật của phần mềm bảo mật để bảo vệ máy tính của bạn. Ví dụ: quét virus, cập nhật cơ sở dữ liệu virus, chặn các trang web độc hại, bảo mật thông tin cá nhân, …
Cài đặt phần mềm tiện ích
Ngoài các phần mềm bảo mật, bạn cũng nên cài đặt các phần mềm tiện ích để nâng cao hiệu quả sử dụng laptop.
Các loại phần mềm tiện ích phổ biến
- Phần mềm nén/giải nén file: Phần mềm này giúp bạn nén và giải nén file, giúp giảm dung lượng file và dễ dàng chia sẻ file. Ví dụ: WinRAR, 7-Zip.
- Phần mềm chỉnh sửa ảnh/video: Phần mềm này giúp bạn chỉnh sửa ảnh và video, thêm hiệu ứng, cắt ghép, … Ví dụ: Adobe Photoshop, Adobe Premiere Pro.
- Phần mềm ghi đĩa: Phần mềm này giúp bạn ghi đĩa CD/DVD, tạo đĩa DVD video. Ví dụ: Nero Burning ROM, Ashampoo Burning Studio.
- Phần mềm quản lý file: Phần mềm này giúp bạn quản lý file, tạo thư mục, sao lưu dữ liệu, … Ví dụ: WinZip, Total Commander.
Hướng dẫn chi tiết các bước cài đặt
- Tải phần mềm tiện ích: Bạn có thể tải phần mềm tiện ích từ trang web của nhà sản xuất phần mềm hoặc từ cửa hàng ứng dụng.
- Cài đặt và sử dụng phần mềm: Sau khi tải phần mềm tiện ích, bạn cần cài đặt và sử dụng phần mềm.
Ví dụ: Cài đặt WinRAR, Adobe Photoshop, Nero Burning ROM
WinRAR
Để cài đặt WinRAR, bạn có thể tải file cài đặt từ trang web của WinRAR. Sau đó, bạn cần chạy file cài đặt và làm theo hướng dẫn. Quá trình cài đặt WinRAR rất đơn giản và nhanh chóng.
Adobe Photoshop
Để cài đặt Adobe Photoshop, bạn cần tải file cài đặt từ trang web của Adobe. Sau đó, bạn cần chạy file cài đặt và làm theo hướng dẫn. Quá trình cài đặt Adobe Photoshop có thể mất một thời gian, tùy thuộc vào phiên bản Adobe Photoshop và cấu hình máy tính của bạn.
Nero Burning ROM
Để cài đặt Nero Burning ROM, bạn cần tải file cài đặt từ trang web của Nero. Sau đó, bạn cần chạy file cài đặt và làm theo hướng dẫn. Quá trình cài đặt Nero Burning ROM có thể mất một thời gian, tùy thuộc vào phiên bản Nero Burning ROM và cấu hình máy tính của bạn.
Lưu ý khi cài đặt phần mềm
Để cài đặt phần mềm hiệu quả và an toàn, bạn cần lưu ý một số điểm sau:
- Kiểm tra cấu hình phần cứng laptop: Bạn cần kiểm tra cấu hình phần cứng của laptop để đảm bảo phần mềm bạn muốn cài đặt tương thích với máy tính của bạn.
- Đọc kỹ hướng dẫn sử dụng của phần mềm: Bạn cần đọc kỹ hướng dẫn sử dụng của phần mềm trước khi cài đặt để hiểu rõ cách sử dụng phần mềm.
- Sao lưu dữ liệu trước khi cài đặt: Bạn cần sao lưu dữ liệu quan trọng trước khi cài đặt phần mềm, phòng trường hợp mất dữ liệu.
- Sử dụng các nguồn tải phần mềm uy tín: Bạn cần sử dụng các nguồn tải phần mềm uy tín để tránh tải phải phần mềm độc hại.
- Cập nhật phần mềm thường xuyên: Bạn cần cập nhật phần mềm thường xuyên để đảm bảo phần mềm luôn hoạt động hiệu quả và an toàn.
- Gỡ bỏ cài đặt phần mềm không cần thiết: Bạn cần gỡ bỏ cài đặt phần mềm không cần thiết để giải phóng dung lượng ổ cứng và tăng tốc độ máy tính.
Các câu hỏi thường gặp
Làm sao để cài đặt driver cho laptop?
Bạn có thể tải driver từ trang web của nhà sản xuất laptop hoặc từ trang web của nhà sản xuất thiết bị phần cứng. Sau khi tải driver, bạn cần chạy file cài đặt và làm theo hướng dẫn.
Làm sao để cập nhật phần mềm cho laptop?
Để cập nhật phần mềm cho laptop, bạn có thể vào Settings > Update & Security > Windows Update. Tại đây, bạn có thể kiểm tra và cài đặt các bản cập nhật mới nhất cho Windows.
Làm sao để gỡ bỏ cài đặt phần mềm?
Để gỡ bỏ cài đặt phần mềm, bạn có thể vào Settings > Apps > Apps & features. Tại đây, bạn có thể tìm kiếm phần mềm muốn gỡ bỏ và nhấn vào nút Uninstall.
Làm sao để tìm kiếm phần mềm phù hợp với nhu cầu?
Bạn có thể tìm kiếm phần mềm phù hợp với nhu cầu của mình trên các trang web như Cnet, Filehippo, Softonic, … Bạn cũng có thể tìm kiếm phần mềm trên cửa hàng ứng dụng (App Store, Microsoft Store).
Nguồn tài liệu tham khảo thêm
Bạn có thể tìm kiếm thêm thông tin về cách cài đặt phần mềm cho laptop trên các trang web sau:
- Trang web chính thức của Microsoft: [Link website của Microsoft]
- Trang web của các nhà sản xuất phần mềm: [Link website của nhà sản xuất phần mềm]
- Diễn đàn công nghệ: [Link diễn đàn công nghệ]
- Blog chia sẻ kiến thức công nghệ: [Link blog chia sẻ kiến thức công nghệ]
Conclusion:
Bạn có thể sử dụng các mẹo và kiến thức trên đây để cài đặt phần mềm cho laptop một cách dễ dàng và hiệu quả. Hãy chia sẻ bài viết này nếu bạn thấy hữu ích và ghé thăm fobox.xyz để khám phá thêm nhiều bài viết thú vị khác. Bạn cũng có thể để lại bình luận bên dưới để chia sẻ ý kiến của bạn!
