Thủ thuật Laptop
Khắc phục lỗi hệ điều hành không khởi động trên laptop – Hướng dẫn chi tiết
Laptop của bạn không khởi động được? Bài viết này sẽ hướng dẫn bạn cách khắc phục lỗi hệ điều hành không khởi động trên laptop, từ kiểm tra phần cứng đến sửa chữa phần mềm, giúp bạn đưa máy tính trở lại hoạt động bình thường. Hãy cùng theo dõi bài viết dưới đây của fobox.xyz.
Các nguyên nhân phổ biến khiến laptop không khởi động
Bạn đang gặp phải tình huống laptop không khởi động? Cảm giác thật bực bội phải không nào? Lỗi hệ điều hành không khởi động là một vấn đề phổ biến đối với người dùng laptop. Nguyên nhân có thể đến từ nhiều yếu tố, từ lỗi phần cứng đến lỗi phần mềm.
Lỗi phần cứng có thể bao gồm:
- Ổ cứng bị lỗi: Ổ cứng là bộ phận lưu trữ dữ liệu quan trọng nhất của máy tính. Khi ổ cứng bị lỗi, máy tính không thể khởi động được. Dấu hiệu nhận biết ổ cứng bị lỗi có thể là tiếng kêu lạ, máy tính chạy chậm, hoặc thường xuyên gặp lỗi.
- RAM bị lỗi: RAM là bộ nhớ tạm thời của máy tính. Nếu RAM bị lỗi, máy tính sẽ không thể khởi động được. Dấu hiệu nhận biết RAM bị lỗi có thể là máy tính chạy chậm, bị treo, hoặc màn hình xanh chết chóc.
- Mainboard bị lỗi: Mainboard là bo mạch chủ của máy tính, kết nối tất cả các linh kiện lại với nhau. Nếu Mainboard bị lỗi, máy tính sẽ không thể khởi động được. Dấu hiệu nhận biết Mainboard bị lỗi có thể là máy tính không lên nguồn, hoặc bị lỗi BIOS.
- Pin CMOS bị lỗi: Pin CMOS là pin nhỏ cung cấp năng lượng cho BIOS. Nếu pin CMOS bị lỗi, máy tính sẽ không thể khởi động được. Dấu hiệu nhận biết pin CMOS bị lỗi là máy tính mất cài đặt BIOS, thời gian không chính xác, hoặc không thể lưu cài đặt.
- Thiết bị ngoại vi bị lỗi: Các thiết bị ngoại vi như chuột, bàn phím, máy in, … nếu bị lỗi, xung đột với hệ thống, hoặc không tương thích có thể gây ảnh hưởng đến việc khởi động máy tính.
Lỗi phần mềm có thể bao gồm:
- Hệ điều hành bị lỗi: Hệ điều hành bị lỗi, bị virus, hoặc bị hỏng file hệ thống là một trong những nguyên nhân phổ biến nhất khiến laptop không khởi động được. Dấu hiệu nhận biết hệ điều hành bị lỗi có thể là máy tính chạy chậm, bị treo, màn hình xanh, hoặc không thể truy cập vào Windows.
- Driver bị lỗi: Driver là phần mềm kết nối hệ điều hành với các thiết bị phần cứng. Nếu driver bị lỗi, máy tính sẽ không thể khởi động được. Dấu hiệu nhận biết driver bị lỗi có thể là thiết bị phần cứng không hoạt động, hoặc máy tính bị treo.
- Cài đặt BIOS không chính xác: BIOS là phần mềm hệ thống cơ bản của máy tính. Nếu BIOS bị lỗi, cài đặt sai, hoặc bị xung đột với hệ thống, máy tính sẽ không thể khởi động được. Dấu hiệu nhận biết BIOS bị lỗi có thể là máy tính không thể vào BIOS, hoặc bị lỗi cài đặt.
- Xung đột phần mềm: Các phần mềm khác nhau trên hệ thống bị xung đột với nhau cũng có thể khiến laptop không khởi động được. Dấu hiệu nhận biết xung đột phần mềm có thể là máy tính chạy chậm, bị treo, hoặc màn hình xanh.
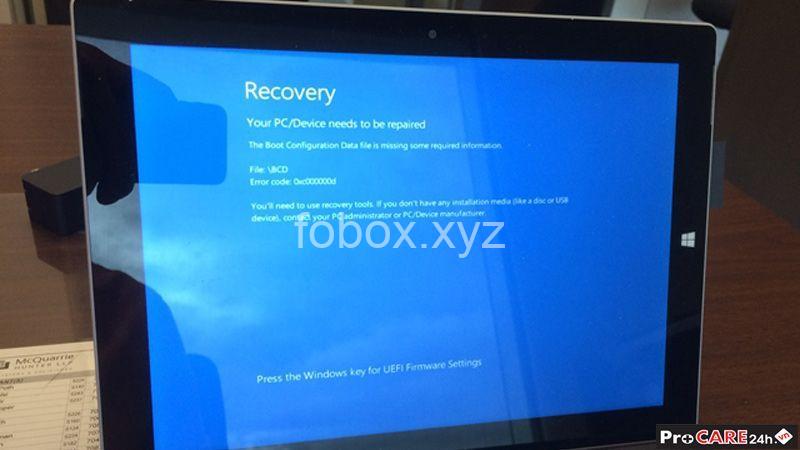
Cách khắc phục lỗi hệ điều hành không khởi động trên laptop
Để khắc phục lỗi hệ điều hành không khởi động trên laptop, bạn có thể thử các cách sau:
Kiểm tra phần cứng:
- Kiểm tra ổ cứng: Bật chế độ BIOS bằng cách nhấn phím F2 hoặc Del khi khởi động máy. Trong BIOS, kiểm tra xem ổ cứng có được nhận diện hay không. Nếu ổ cứng không được nhận diện, bạn cần thay thế ổ cứng mới.
- Kiểm tra RAM: Thử tháo từng thanh RAM để kiểm tra xem máy có khởi động được không. Nếu máy khởi động được sau khi tháo một thanh RAM, có nghĩa là thanh RAM đó bị lỗi. Bạn cần thay thế RAM mới.
- Kiểm tra Mainboard: Kiểm tra các linh kiện trên Mainboard xem có bị hỏng, cháy nổ, hoặc bị lỗi kết nối hay không. Nếu Mainboard bị lỗi, bạn cần thay thế Mainboard mới.
- Kiểm tra pin CMOS: Thay pin CMOS mới nếu pin bị lỗi, hết pin, hoặc đã bị oxy hóa.
- Kiểm tra thiết bị ngoại vi: Thử tháo các thiết bị ngoại vi như chuột, bàn phím, máy in, … để xem lỗi có biến mất hay không. Nếu lỗi biến mất, có nghĩa là thiết bị ngoại vi đó bị lỗi, bạn cần kiểm tra và thay thế.
Khắc phục lỗi phần mềm:
- Sửa chữa hệ điều hành: Sử dụng đĩa cài đặt hệ điều hành để sửa chữa các lỗi hệ thống. Bạn có thể truy cập vào chế độ Recovery của Windows để sửa chữa các lỗi hệ thống, hoặc sử dụng USB boot để sửa chữa.
- Cập nhật driver: Cập nhật driver cho các thiết bị lên phiên bản mới nhất bằng cách vào Device Manager của Windows. Cập nhật driver giúp khắc phục các lỗi driver không tương thích.
- Cài đặt lại BIOS: Cài đặt lại BIOS về cài đặt mặc định bằng cách vào BIOS setup và chọn Load Optimal Defaults hoặc Factory Settings.
- Khắc phục lỗi file hệ thống: Sử dụng lệnh chkdsk để sửa chữa các lỗi hệ thống file. Bạn có thể mở Command Prompt với quyền quản trị viên và nhập lệnh “chkdsk /f /r C:” để sửa chữa lỗi hệ thống file trên ổ đĩa C.
- Xóa virus: Sử dụng phần mềm diệt virus uy tín để quét và xóa virus. Virus có thể gây ra nhiều lỗi, bao gồm cả lỗi hệ điều hành không khởi động.
Sử dụng công cụ hỗ trợ
- Công cụ sửa chữa hệ thống của Windows: Chạy lệnh “sfc /scannow” để sửa chữa các lỗi hệ thống file. Bạn có thể mở Command Prompt với quyền quản trị viên và nhập lệnh “sfc /scannow” để sửa chữa.
- Công cụ sửa chữa khởi động: Sử dụng đĩa cài đặt hệ điều hành để sửa chữa lỗi khởi động. Bạn có thể truy cập vào chế độ Recovery của Windows để sửa chữa lỗi khởi động.
- Công cụ khôi phục hệ thống: Khôi phục hệ thống về thời điểm trước khi xảy ra lỗi. Bạn có thể truy cập vào chế độ Recovery của Windows và chọn System Restore để khôi phục hệ thống về thời điểm trước khi xảy ra lỗi.
Các giải pháp nâng cao
- Cài đặt lại hệ điều hành: Cài đặt lại hệ điều hành là giải pháp tối ưu để khắc phục các lỗi hệ điều hành không khởi động. Bạn có thể sử dụng đĩa cài đặt hệ điều hành để cài đặt lại hệ điều hành.
- Sử dụng công cụ khôi phục dữ liệu: Sử dụng công cụ khôi phục dữ liệu để khôi phục dữ liệu từ ổ cứng bị lỗi. Bạn có thể tìm kiếm và sử dụng các công cụ khôi phục dữ liệu miễn phí hoặc trả phí trên internet.
- Liên hệ dịch vụ sửa chữa: Liên hệ với các trung tâm sửa chữa laptop uy tín để được hỗ trợ. Nếu bạn không thể tự mình khắc phục lỗi, bạn có thể liên hệ với các trung tâm sửa chữa để được hỗ trợ chuyên nghiệp.
Lưu ý khi khắc phục lỗi hệ điều hành không khởi động
- Sao lưu dữ liệu: Sao lưu dữ liệu quan trọng trước khi thực hiện bất kỳ thao tác nào. Việc sao lưu dữ liệu giúp bạn tránh mất mát dữ liệu trong trường hợp ổ cứng bị hỏng.
- Cẩn thận với phần cứng: Cẩn thận khi thao tác với phần cứng, tránh làm hư hỏng thiết bị. Hãy đảm bảo rằng bạn có kiến thức cơ bản về phần cứng trước khi tự mình sửa chữa.
- Sử dụng công cụ uy tín: Sử dụng các công cụ và phần mềm uy tín. Hãy chọn các công cụ và phần mềm từ nguồn tin cậy để tránh rủi ro.
- Tham khảo ý kiến chuyên gia: Tham khảo ý kiến của chuyên gia nếu cần. Nếu bạn không chắc chắn về cách khắc phục lỗi, bạn nên tham khảo ý kiến của chuyên gia để tránh làm hỏng thiết bị.
Câu hỏi thường gặp
Lỗi hệ điều hành không khởi động có thể do đâu?
Lỗi hệ điều hành không khởi động có thể do nhiều nguyên nhân, bao gồm lỗi phần cứng, lỗi phần mềm, virus hoặc xung đột phần mềm.
Làm sao để khắc phục lỗi hệ điều hành không khởi động?
Để khắc phục lỗi hệ điều hành không khởi động, bạn có thể thử các cách sau: kiểm tra phần cứng, sửa chữa hệ điều hành, cài đặt lại hệ điều hành, khôi phục hệ thống, hoặc liên hệ với dịch vụ sửa chữa.
Có cần phải cài đặt lại hệ điều hành khi laptop không khởi động được?
Không phải lúc nào cũng cần cài đặt lại hệ điều hành. Bạn có thể thử các cách khác như sửa chữa hệ điều hành hoặc khôi phục hệ thống trước khi cài đặt lại.
Cài đặt lại hệ điều hành có mất dữ liệu?
Cài đặt lại hệ điều hành sẽ xóa tất cả dữ liệu trên ổ cứng. Vì vậy, trước khi cài đặt lại hệ điều hành, bạn cần sao lưu dữ liệu quan trọng.
Kết luận
Bài viết này đã chia sẻ với bạn những cách khắc phục lỗi hệ điều hành không khởi động trên laptop, từ kiểm tra phần cứng, sửa chữa phần mềm đến sử dụng công cụ hỗ trợ. Hoàng Ngọc Tùng hy vọng bài viết này đã giúp bạn hiểu rõ hơn về lỗi này và có thể tự mình khắc phục.
Hãy chia sẻ bài viết này với bạn bè của bạn nếu bạn thấy nó hữu ích. Bạn cũng có thể để lại bình luận bên dưới để chia sẻ kinh nghiệm của mình về lỗi hệ điều hành không khởi động. Hãy truy cập fobox.xyz để đọc thêm nhiều bài viết hay và hữu ích về công nghệ. [Link to fobox.xyz]
