Thủ thuật Windows
Hướng dẫn cài đặt Windows từ USB – Cách đơn giản nhất
Bạn muốn cài đặt lại Windows? Hướng dẫn cài đặt Windows từ USB đơn giản, chi tiết, dành cho người mới bắt đầu. Tạo USB Boot, khởi động từ USB và cài đặt Windows dễ dàng. Hãy cùng theo dõi bài viết dưới đây của fobox.xyz.
Tạo USB Boot cài đặt Windows
Bạn muốn cài đặt lại Windows trên máy tính của mình nhưng không biết bắt đầu từ đâu? Hay bạn muốn nâng cấp hệ điều hành lên phiên bản mới? Cài đặt Windows từ USB là cách đơn giản và hiệu quả nhất. Nhưng trước khi bắt đầu, chúng ta cần chuẩn bị một chiếc USB boot cài đặt Windows.
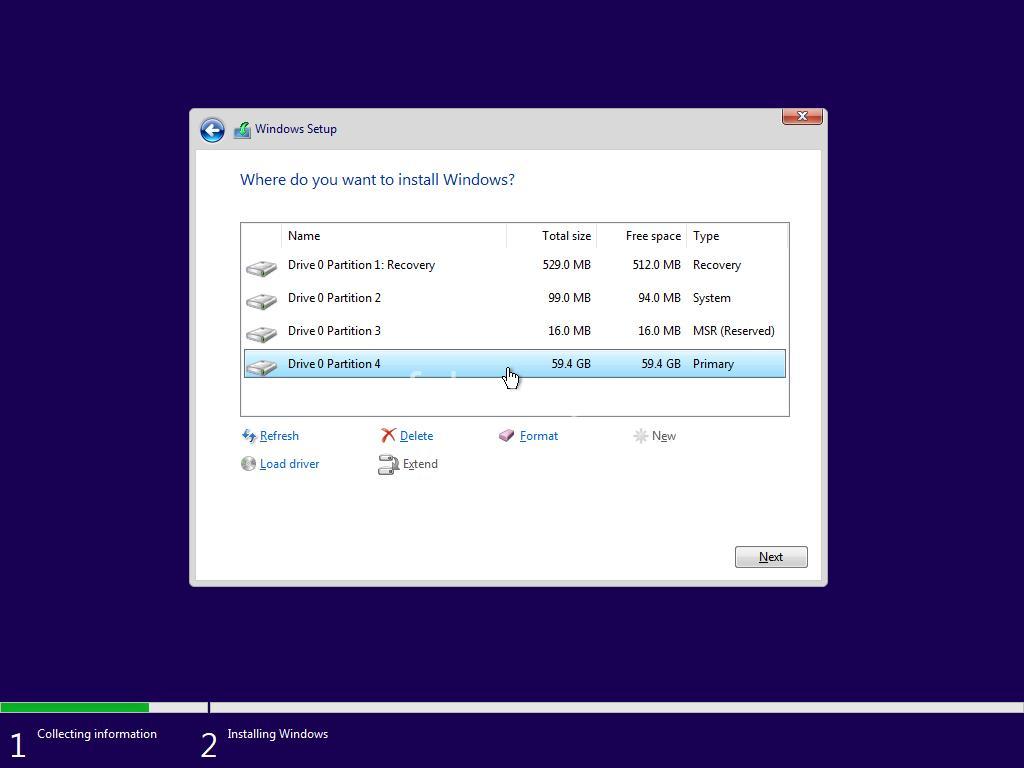
Chuẩn bị:
Trước tiên, bạn cần chuẩn bị một số thứ cần thiết:
- File ISO của Windows: Bạn có thể tải file ISO từ trang web chính thức của Microsoft hoặc từ các nguồn uy tín khác.
- Lưu ý: Hãy chắc chắn rằng bạn tải đúng phiên bản Windows phù hợp với nhu cầu sử dụng của mình.
- USB có dung lượng đủ lớn: Bạn cần một chiếc USB có dung lượng ít nhất là 8GB để có thể lưu trữ file ISO của Windows.
- Lưu ý: Hãy sao lưu dữ liệu trên USB trước khi format để tránh mất dữ liệu.
- Phần mềm tạo USB boot: Có nhiều phần mềm tạo USB boot miễn phí và dễ sử dụng như Rufus, UNetbootin.
Sử dụng phần mềm Rufus để tạo USB Boot:
Rufus là một phần mềm miễn phí, nhỏ gọn và hiệu quả để tạo USB boot cài đặt Windows. Cách sử dụng Rufus rất đơn giản:
- Tải và cài đặt Rufus: Bạn có thể tải Rufus từ trang web chính thức của Rufus.
- Kết nối USB với máy tính: Hãy chắc chắn rằng USB của bạn đã được kết nối với máy tính.
- Mở Rufus: Chạy phần mềm Rufus.
- Chọn USB và file ISO: Trong phần mềm Rufus, chọn USB của bạn và file ISO Windows.
- Bắt đầu tạo USB boot: Nhấn vào nút “Start” để bắt đầu tạo USB boot.
Lưu ý: Trong quá trình tạo USB boot, Rufus sẽ format USB của bạn. Hãy chắc chắn rằng bạn đã sao lưu dữ liệu trên USB trước khi format.
Sử dụng phần mềm UNetbootin để tạo USB Boot:
UNetbootin là một phần mềm khác cũng rất phổ biến để tạo USB boot cài đặt Windows. Cách sử dụng UNetbootin tương tự như Rufus:
- Tải và cài đặt UNetbootin: Bạn có thể tải UNetbootin từ trang web chính thức của UNetbootin.
- Kết nối USB với máy tính: Hãy chắc chắn rằng USB của bạn đã được kết nối với máy tính.
- Mở UNetbootin: Chạy phần mềm UNetbootin.
- Chọn file ISO và USB: Trong phần mềm UNetbootin, chọn file ISO Windows và USB của bạn.
- Bắt đầu tạo USB boot: Nhấn vào nút “OK” để bắt đầu tạo USB boot.
Lưu ý: Tương tự như Rufus, UNetbootin sẽ format USB của bạn. Hãy chắc chắn rằng bạn đã sao lưu dữ liệu trên USB trước khi format.
Khởi động máy tính từ USB Boot
Sau khi tạo USB boot thành công, bạn cần khởi động máy tính từ USB boot để cài đặt Windows.
Thay đổi thứ tự khởi động trong BIOS/UEFI:
Để khởi động từ USB, bạn cần thay đổi thứ tự khởi động trong BIOS/UEFI. BIOS/UEFI là phần mềm được lưu trữ trong chip ROM của máy tính, chịu trách nhiệm khởi động máy tính.
Cách truy cập BIOS/UEFI:
- Khởi động lại máy tính: Nhấn nút nguồn để khởi động lại máy tính.
- Nhấn phím khởi động BIOS/UEFI: Khi máy tính khởi động, hãy nhấn liên tục phím khởi động BIOS/UEFI.
- Lưu ý: Phím khởi động BIOS/UEFI thường là F2, F10, Del hoặc Esc. Phím này sẽ hiển thị trên màn hình khi máy tính khởi động.
- Truy cập menu BIOS/UEFI: Sau khi vào BIOS/UEFI, bạn có thể sử dụng các phím mũi tên để điều hướng và chọn menu Boot.
Cách thay đổi thứ tự khởi động:
- Tìm mục Boot Order: Trong menu Boot, tìm mục Boot Order hoặc Boot Priority.
- Chọn USB boot: Sử dụng phím mũi tên để chọn USB boot làm thiết bị khởi động đầu tiên.
- Lưu cài đặt: Nhấn phím F10 hoặc nhấn nút “Save & Exit” để lưu thay đổi và thoát khỏi BIOS/UEFI.
Khởi động từ USB Boot:
Sau khi lưu cài đặt BIOS/UEFI, máy tính sẽ khởi động từ USB boot. Bạn sẽ thấy màn hình khởi động của Windows.
Cài đặt Windows từ USB
Bây giờ, bạn đã sẵn sàng để cài đặt Windows từ USB. Hãy theo dõi các bước sau:
Chọn ngôn ngữ và cài đặt ban đầu:
- Chọn ngôn ngữ: Chọn ngôn ngữ phù hợp với bạn.
- Chọn định dạng bàn phím: Chọn định dạng bàn phím phù hợp với ngôn ngữ mà bạn đã chọn.
- Chọn khu vực: Chọn khu vực phù hợp với bạn.
Chọn phiên bản Windows và loại cài đặt:
- Chọn phiên bản Windows: Chọn phiên bản Windows phù hợp với nhu cầu sử dụng của bạn.
- Ví dụ: Windows 10, Windows 11.
- Chọn loại cài đặt: Bạn có thể chọn cài đặt mới hoặc nâng cấp Windows.
- Cài đặt mới: Cài đặt mới sẽ xóa toàn bộ dữ liệu trên ổ cứng và cài đặt Windows mới.
- Nâng cấp: Nâng cấp sẽ giữ lại dữ liệu trên ổ cứng và cập nhật Windows lên phiên bản mới.
Chọn ổ đĩa cài đặt Windows:
- Phân biệt ổ cứng và phân vùng ổ cứng: Ổ cứng là thiết bị lưu trữ dữ liệu, còn phân vùng ổ cứng là cách chia ổ cứng thành nhiều phần riêng biệt.
- Chọn ổ đĩa phù hợp: Hãy chọn ổ đĩa trống hoặc ổ đĩa mà bạn muốn cài đặt Windows.
- Lưu ý: Hãy chắc chắn rằng bạn đã sao lưu dữ liệu trên ổ đĩa trước khi cài đặt Windows.
Chờ quá trình cài đặt hoàn tất:
- Thời gian cài đặt: Quá trình cài đặt Windows có thể mất từ 30 phút đến 1 giờ, tùy thuộc vào tốc độ máy tính và phiên bản Windows.
- Không tắt máy: Hãy đảm bảo máy tính của bạn không bị tắt trong quá trình cài đặt.
Cài đặt Driver
Sau khi cài đặt Windows thành công, bạn cần cài đặt driver cho máy tính. Driver là các phần mềm giúp Windows kết nối và sử dụng các thiết bị phần cứng như bàn phím, chuột, card màn hình, card mạng…
Xác định driver cho máy tính:
- Xác định thông tin về máy tính: Bạn cần biết model, hãng sản xuất của máy tính để tìm driver phù hợp.
- Tìm driver trên trang web của nhà sản xuất: Bạn có thể tìm driver cho máy tính trên trang web của nhà sản xuất.
Cài đặt driver:
- Cài đặt driver bằng file cài đặt: Bạn có thể cài đặt driver bằng cách sử dụng file cài đặt được tải từ trang web của nhà sản xuất.
- Cài đặt driver bằng trình quản lý thiết bị: Bạn có thể cài đặt driver bằng cách sử dụng trình quản lý thiết bị (Device Manager) trong Windows.
Kiểm tra và sửa lỗi sau khi cài đặt driver:
- Kiểm tra driver: Bạn có thể kiểm tra xem driver đã cài đặt thành công hay chưa bằng cách sử dụng trình quản lý thiết bị.
- Khắc phục lỗi driver: Nếu driver gặp lỗi, bạn có thể thử cài đặt lại driver hoặc tìm driver mới trên trang web của nhà sản xuất.
Khắc phục sự cố khi cài đặt Windows từ USB
Trong quá trình cài đặt Windows từ USB, bạn có thể gặp phải một số lỗi.
Lỗi thường gặp:
- Lỗi khởi động từ USB: Máy tính không thể khởi động từ USB boot.
- Lỗi file ISO: File ISO Windows bị lỗi hoặc không phù hợp.
- Lỗi cài đặt Windows: Windows không thể cài đặt được.
Cách khắc phục lỗi:
- Lỗi khởi động từ USB: Kiểm tra lại cách thay đổi thứ tự khởi động trong BIOS/UEFI.
- Lỗi file ISO: Tải lại file ISO Windows từ nguồn uy tín.
- Lỗi cài đặt Windows: Kiểm tra lại ổ đĩa cài đặt Windows, format lại ổ cứng và thử cài đặt lại.
Lưu ý khi sử dụng USB boot
Bảo mật USB boot:
- Tạo mật khẩu: Bạn có thể tạo mật khẩu cho USB boot để bảo mật dữ liệu.
Lưu trữ và sử dụng USB boot an toàn:
- Bảo quản USB boot: Hãy bảo quản USB boot cẩn thận để tránh hư hỏng.
- Hạn chế sử dụng USB boot: Hạn chế sử dụng USB boot trên nhiều máy tính khác nhau để tránh bị nhiễm virus.
Các câu hỏi thường gặp (FAQs)
Tại sao máy tính của tôi không khởi động từ USB boot?
Có nhiều nguyên nhân có thể khiến máy tính không khởi động từ USB boot. Đầu tiên, hãy kiểm tra lại xem bạn đã thay đổi thứ tự khởi động trong BIOS/UEFI thành công hay chưa. Nếu vẫn không khởi động được, hãy thử kiểm tra xem USB boot của bạn có hoạt động bình thường không. Bạn có thể thử sử dụng USB boot trên máy tính khác để kiểm tra.
Tôi có thể cài đặt Windows từ USB mà không cần format ổ cứng không?
Không, bạn không thể cài đặt Windows từ USB mà không cần format ổ cứng. Cài đặt Windows từ USB sẽ xóa toàn bộ dữ liệu trên ổ cứng. Hãy chắc chắn rằng bạn đã sao lưu dữ liệu trước khi cài đặt Windows.
Tôi có thể nâng cấp Windows từ USB boot không?
Có, bạn có thể nâng cấp Windows từ USB boot. Trong quá trình cài đặt, bạn sẽ được lựa chọn giữa cài đặt mới và nâng cấp. Nâng cấp sẽ giữ lại dữ liệu trên ổ cứng và cập nhật Windows lên phiên bản mới.
Tôi có thể sử dụng USB boot trên nhiều máy tính khác nhau không?
Không nên sử dụng USB boot trên nhiều máy tính khác nhau, vì điều này có thể khiến USB boot bị nhiễm virus hoặc lỗi. Hãy tạo USB boot riêng biệt cho mỗi máy tính.
Tôi có thể sử dụng USB boot để cài đặt các hệ điều hành khác như Linux hay macOS không?
Có, bạn có thể sử dụng USB boot để cài đặt các hệ điều hành khác như Linux hay macOS. Tuy nhiên, bạn cần tải file ISO của hệ điều hành mà bạn muốn cài đặt và sử dụng phần mềm tạo USB boot phù hợp.
Kết luận
Cài đặt Windows từ USB là một giải pháp đơn giản, hiệu quả và tiện lợi để cài đặt lại hoặc nâng cấp Windows trên máy tính của bạn. Hãy nhớ chuẩn bị đầy đủ và làm theo hướng dẫn để đảm bảo quá trình cài đặt diễn ra suôn sẻ.
Bạn có thắc mắc gì về cài đặt Windows từ USB? Hãy để lại bình luận bên dưới để chúng tôi hỗ trợ bạn. Bạn cũng có thể đọc thêm các bài viết khác về công nghệ, mẹo vặt và kỹ năng sử dụng máy tính, điện thoại trên website fobox.xyz. Cảm ơn bạn đã theo dõi bài viết!
