Thủ thuật Windows
Hướng Dẫn Quản Lý Bộ Nhớ Trên Windows: Tối Ưu Hiệu Năng
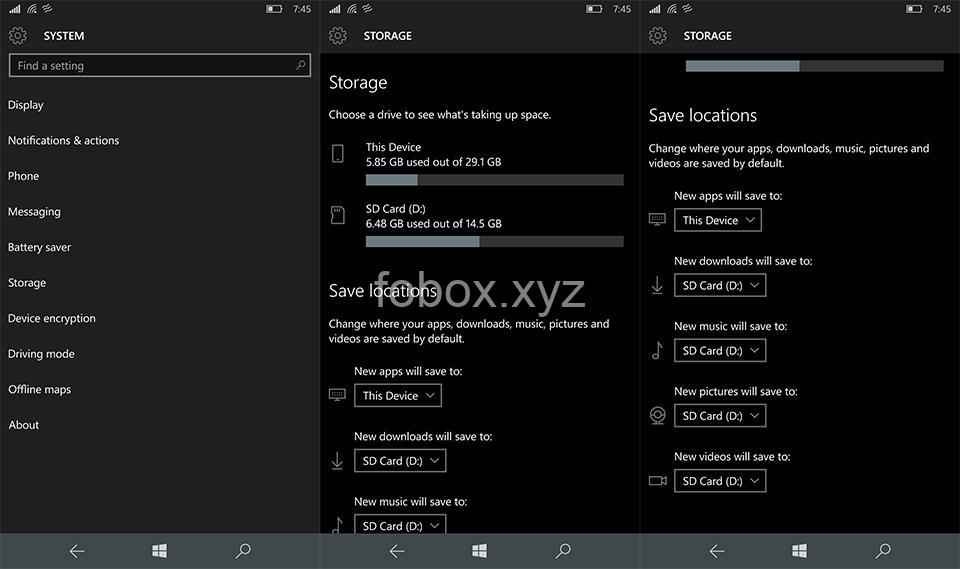
Khám phá cách quản lý bộ nhớ RAM hiệu quả trên Windows, tăng tốc máy tính, nâng cấp RAM, sử dụng SSD và nhiều mẹo hay khác để tối ưu hiệu năng máy tính của bạn. Hãy cùng theo dõi bài viết dưới đây của fobox.xyz.
Tối ưu hóa hiệu năng máy tính bằng cách quản lý bộ nhớ RAM
Bạn có bao giờ cảm thấy máy tính của mình hoạt động chậm chạp, giật lag, mở ứng dụng rất lâu, thậm chí là bị treo không? Có thể bạn đang gặp phải vấn đề về bộ nhớ RAM! RAM là bộ nhớ truy cập ngẫu nhiên, đóng vai trò cực kỳ quan trọng trong hiệu năng máy tính. Nó lưu trữ dữ liệu tạm thời để máy tính truy cập nhanh chóng, giúp các chương trình và ứng dụng chạy mượt mà. Khi RAM đầy, máy tính sẽ hoạt động chậm, giật lag và thậm chí là bị treo.
Để khắc phục tình trạng này, bạn cần phải quản lý bộ nhớ RAM hiệu quả. Hãy cùng tôi tìm hiểu những cách tối ưu hiệu năng máy tính bằng cách quản lý bộ nhớ RAM hiệu quả:
- Thoát các ứng dụng không cần thiết: Việc chạy quá nhiều ứng dụng cùng lúc sẽ khiến RAM bị quá tải. Hãy đóng các ứng dụng bạn không sử dụng để giải phóng RAM, giúp máy tính chạy nhanh hơn. Bạn có thể sử dụng Task Manager để xem các ứng dụng đang sử dụng nhiều RAM và thoát chúng.
- Cài đặt tối ưu Windows: Windows có nhiều cài đặt ảnh hưởng đến hiệu năng máy tính, bao gồm cả hiệu ứng hình ảnh, chương trình khởi động tự động và cài đặt hiệu suất. Tắt các hiệu ứng hình ảnh không cần thiết, hạn chế chương trình khởi động tự động và điều chỉnh cài đặt hiệu suất để tối ưu hóa bộ nhớ RAM.
- Sử dụng công cụ dọn dẹp bộ nhớ: Có rất nhiều phần mềm dọn dẹp bộ nhớ giúp bạn giải phóng RAM bằng cách loại bỏ các tệp rác, lịch sử duyệt web và các tệp tạm thời.
- Giảm tải ứng dụng khởi động tự động: Nhiều ứng dụng được cài đặt trên máy tính sẽ khởi động tự động khi bạn bật máy, tiêu tốn RAM và làm chậm tốc độ khởi động. Hãy tắt các ứng dụng khởi động tự động không cần thiết.
- Sử dụng bộ nhớ ảo (Pagefile): Bộ nhớ ảo là một phần của ổ cứng được sử dụng để bổ sung cho RAM khi RAM đầy. Tuy nhiên, bộ nhớ ảo chậm hơn RAM nên không phải là giải pháp tối ưu. Bạn có thể điều chỉnh kích thước của bộ nhớ ảo để phù hợp với nhu cầu sử dụng.
Nâng cấp RAM để cải thiện hiệu năng máy tính
Bạn đã thử mọi cách tối ưu bộ nhớ RAM nhưng máy tính vẫn chạy chậm? Hãy nâng cấp RAM! Nâng cấp RAM là cách hiệu quả nhất để tăng tốc máy tính.
-
Lợi ích của việc nâng cấp RAM: Nâng cấp RAM mang lại rất nhiều lợi ích, bao gồm:
- Tăng tốc độ xử lý, mở ứng dụng nhanh hơn
- Cho phép chạy nhiều ứng dụng cùng lúc mà không bị lag
- Cải thiện độ ổn định của hệ thống
-
Cách lựa chọn RAM phù hợp với máy tính: Trước khi nâng cấp RAM, bạn cần phải kiểm tra các thông số kỹ thuật của máy tính để lựa chọn RAM phù hợp:
- Kiểm tra loại RAM: Kiểm tra xem máy tính đang sử dụng loại RAM nào (DDR3, DDR4).
- Xác định dung lượng RAM tối ưu: Dung lượng RAM phù hợp với nhu cầu sử dụng của bạn. Ví dụ, nếu bạn chỉ sử dụng máy tính để lướt web và làm việc văn phòng, RAM 4GB là đủ. Nếu bạn thường xuyên chơi game hoặc chạy các ứng dụng nặng, bạn cần RAM 8GB hoặc 16GB.
- Chọn RAM phù hợp với khe cắm trên mainboard: Kiểm tra xem mainboard của bạn có hỗ trợ loại RAM bạn muốn nâng cấp không.
-
Hướng dẫn nâng cấp RAM: Nâng cấp RAM không quá khó, bạn có thể tự thực hiện theo các bước sau:
- Tắt máy tính và rút dây nguồn.
- Mở vỏ máy tính.
- Tìm khe cắm RAM trên mainboard.
- Tháo thanh RAM cũ (nếu có).
- Cắm thanh RAM mới vào khe cắm.
- Đóng vỏ máy tính và bật máy.
- Kiểm tra RAM sau khi nâng cấp.
Sử dụng ổ cứng SSD để tối ưu hóa hiệu năng
Ổ cứng SSD là một giải pháp tuyệt vời để tăng tốc hiệu năng máy tính. SSD sử dụng bộ nhớ flash để lưu trữ dữ liệu, cho phép truy cập dữ liệu nhanh hơn rất nhiều so với ổ cứng HDD truyền thống.
-
Sự khác biệt giữa ổ cứng SSD và HDD: SSD có nhiều ưu điểm so với HDD:
- Tốc độ truy xuất dữ liệu nhanh hơn: SSD truy cập dữ liệu nhanh hơn HDD gấp nhiều lần.
- Thời gian khởi động Windows và mở ứng dụng nhanh hơn: Máy tính sẽ khởi động và mở ứng dụng nhanh hơn rất nhiều khi sử dụng SSD.
- Ít tiếng ồn hơn: SSD không có bộ phận chuyển động như HDD nên rất yên tĩnh.
- Tiêu thụ điện năng thấp hơn: SSD tiêu thụ ít năng lượng hơn HDD.
-
Hướng dẫn chuyển đổi từ HDD sang SSD: Chuyển đổi từ HDD sang SSD không quá phức tạp, bạn có thể thực hiện theo các bước sau:
- Sao lưu dữ liệu từ HDD sang SSD: Sử dụng phần mềm sao lưu để sao lưu dữ liệu từ HDD sang SSD.
- Cài đặt Windows lên SSD: Cài đặt Windows mới lên SSD hoặc di chuyển Windows từ HDD sang SSD.
- Di chuyển các ứng dụng và hệ điều hành sang SSD: Sử dụng phần mềm di chuyển để di chuyển các ứng dụng và hệ điều hành sang SSD.
-
Lợi ích của việc sử dụng SSD: Sử dụng SSD mang lại rất nhiều lợi ích cho máy tính của bạn:
- Tăng tốc độ khởi động Windows và mở ứng dụng
- Cải thiện hiệu suất chung của máy tính
- Giảm thời gian chờ đợi khi lưu trữ dữ liệu
Các mẹo bổ sung để quản lý bộ nhớ hiệu quả
Ngoài những cách quản lý RAM đã nêu trên, bạn có thể áp dụng thêm một số mẹo vặt để tối ưu hóa hiệu năng máy tính:
- Sử dụng công cụ chống phân mảnh ổ cứng: Phân mảnh ổ cứng xảy ra khi các tệp dữ liệu bị chia nhỏ và phân tán trên ổ cứng. Điều này làm chậm tốc độ truy cập dữ liệu. Bạn có thể sử dụng công cụ chống phân mảnh để sắp xếp lại các tệp dữ liệu, giúp tăng tốc độ truy cập.
- Giữ gìn máy tính sạch sẽ: Máy tính bẩn sẽ khiến hệ thống hoạt động chậm hơn. Hãy thường xuyên xóa các tệp rác, lịch sử duyệt web, chạy chương trình diệt virus và bảo mật để giữ gìn máy tính sạch sẽ.
- Chọn lựa ứng dụng nhẹ, tối ưu hóa hiệu năng: Hãy lựa chọn các ứng dụng nhẹ, ít tiêu thụ RAM để máy tính hoạt động trơn tru hơn. Ví dụ, bạn có thể sử dụng trình duyệt web nhẹ như Chrome, Firefox thay vì các trình duyệt nặng như Opera, Safari.
Những câu hỏi thường gặp về quản lý bộ nhớ
- Làm sao để biết máy tính mình đang sử dụng loại RAM nào?
- Bạn có thể kiểm tra loại RAM máy tính đang sử dụng bằng cách sử dụng Task Manager. Mở Task Manager, chọn tab Performance, sau đó chọn Memory. Thông tin về loại RAM sẽ được hiển thị trong phần Technical Information.
- Dung lượng RAM phù hợp cho nhu cầu của tôi là bao nhiêu?
- Dung lượng RAM phù hợp phụ thuộc vào nhu cầu sử dụng của bạn. Nếu bạn chỉ sử dụng máy tính để lướt web và làm việc văn phòng, RAM 4GB là đủ. Nếu bạn thường xuyên chơi game hoặc chạy các ứng dụng nặng, bạn cần RAM 8GB hoặc 16GB.
- Nên mua loại RAM nào để nâng cấp?
- Nên mua loại RAM phù hợp với khe cắm trên mainboard của bạn. Kiểm tra kỹ thông số kỹ thuật của mainboard để lựa chọn RAM phù hợp.
- Cách khắc phục lỗi RAM không được nhận diện?
- Kiểm tra xem RAM đã được cắm đúng vào khe cắm trên mainboard hay chưa. Kiểm tra lại kết nối và thử khởi động lại máy tính.
- Có nên sử dụng bộ nhớ ảo (Pagefile) hay không?
- Bộ nhớ ảo là một giải pháp tạm thời khi RAM đầy, nhưng nó chậm hơn RAM. Nếu bạn có đủ RAM, bạn không cần phải sử dụng bộ nhớ ảo.
Lưu ý khi quản lý bộ nhớ
- Kiểm tra thông số kỹ thuật của máy tính: Hãy tìm hiểu thông số kỹ thuật của máy tính để biết loại RAM, dung lượng RAM tối thiểu phù hợp với nhu cầu sử dụng của bạn.
- Hạn chế sử dụng nhiều ứng dụng cùng lúc: Việc chạy quá nhiều ứng dụng cùng lúc sẽ khiến RAM bị quá tải, làm chậm tốc độ máy tính.
- Sử dụng các ứng dụng quản lý bộ nhớ: Có rất nhiều phần mềm hỗ trợ quản lý bộ nhớ, giúp bạn tối ưu hóa hiệu suất máy tính.
Kết luận
Bài viết này đã chia sẻ với bạn những kiến thức, mẹo vặt về quản lý bộ nhớ RAM trên Windows, giúp bạn tối ưu hiệu năng máy tính của mình. Hãy thử áp dụng những cách quản lý bộ nhớ mà tôi đã chia sẻ để máy tính hoạt động mượt mà và nhanh chóng hơn. Bạn có thể truy cập website fobox.xyz để tìm hiểu thêm những kiến thức, mẹo vặt về công nghệ hữu ích khác. Hãy để lại bình luận, chia sẻ bài viết hoặc đọc thêm những bài viết khác trên website fobox.xyz để cùng thảo luận và học hỏi thêm về công nghệ.
