Thủ thuật Windows
Máy Tính Không Ngủ Được Windows? Khắc Phục Ngay!
Máy tính Windows của bạn không ngủ được? Bài viết này sẽ giúp bạn tìm hiểu nguyên nhân và cách khắc phục lỗi máy tính không ngủ được hiệu quả. Từ cài đặt hệ thống, lỗi phần cứng đến ứng dụng chạy ngầm, chúng tôi sẽ cung cấp giải pháp toàn diện cho bạn. Hãy cùng theo dõi bài viết dưới đây của fobox.xyz.
Nguyên nhân khiến máy tính Windows không ngủ được
Bạn đang gặp rắc rối vì máy tính Windows của mình không thể ngủ? Đừng lo lắng, bạn không đơn độc đâu! Lỗi này thường gặp ở nhiều người dùng và có thể do nhiều nguyên nhân khác nhau. Hãy cùng mình tìm hiểu những nguyên nhân phổ biến nhất để có thể khắc phục lỗi máy tính không ngủ được Windows một cách hiệu quả.
Cài đặt hệ thống:
- Chế độ ngủ đông bị vô hiệu hóa: Đây là nguyên nhân phổ biến nhất khiến máy tính không ngủ được. Để kiểm tra, bạn vào Control Panel > Power Options > Choose what the power buttons do. Tại đây, hãy đảm bảo rằng chế độ ngủ đông được kích hoạt.
- Cài đặt nguồn năng lượng không hợp lý: Bạn có thể đã vô tình thay đổi cài đặt nguồn năng lượng khiến máy tính không ngủ được. Để kiểm tra, bạn vào Control Panel > Power Options > Change plan settings. Hãy thử thay đổi các tùy chọn như thời gian ngủ, thời gian tắt màn hình… để tìm ra cài đặt phù hợp nhất.
- Các ứng dụng chạy ngầm, phần mềm độc hại: Một số ứng dụng chạy ngầm hoặc phần mềm độc hại có thể ngăn cản máy tính ngủ. Để kiểm tra, bạn vào Task Manager (bấm tổ hợp phím Ctrl + Shift + Esc) và xem danh sách các ứng dụng đang chạy. Hãy thử tắt những ứng dụng không cần thiết hoặc sử dụng phần mềm diệt virus để quét và loại bỏ phần mềm độc hại.
Thiết bị ngoại vi:
- Chuột, bàn phím không dây hoạt động không ổn định: Nếu bạn đang sử dụng chuột hoặc bàn phím không dây, hãy thử kiểm tra pin, kết nối Bluetooth hoặc thay đổi bộ thu tín hiệu để khắc phục lỗi.
- Thiết bị ngoại vi được kết nối qua USB bị lỗi: Hãy thử rút các thiết bị ngoại vi được kết nối qua USB và xem máy tính có ngủ được không. Nếu có, hãy thử thay đổi cổng USB hoặc kiểm tra lại thiết bị.
Lỗi phần cứng:
- Bộ nhớ RAM bị lỗi: Bộ nhớ RAM bị lỗi có thể khiến máy tính không ngủ được. Hãy thử kiểm tra RAM bằng công cụ kiểm tra lỗi hoặc thay thế RAM nếu cần thiết.
- Ổ cứng bị lỗi, đầy bộ nhớ: Ổ cứng bị lỗi hoặc đầy bộ nhớ cũng có thể gây ra lỗi máy tính không ngủ được. Hãy thử kiểm tra ổ cứng bằng công cụ kiểm tra lỗi hoặc giải phóng dung lượng ổ cứng.
- Mainboard bị lỗi: Trong trường hợp hiếm hoi, lỗi mainboard cũng có thể khiến máy tính không ngủ được. Hãy liên hệ với trung tâm sửa chữa máy tính để kiểm tra và sửa chữa mainboard.
Cài đặt hệ điều hành:
- Hệ điều hành lỗi thời, bị lỗi: Hệ điều hành lỗi thời hoặc bị lỗi cũng có thể gây ra lỗi máy tính không ngủ được. Hãy thử cập nhật Windows lên phiên bản mới nhất hoặc cài đặt lại hệ điều hành.
- Lỗi driver thiết bị: Lỗi driver thiết bị cũng có thể khiến máy tính không ngủ được. Hãy thử cập nhật driver cho các thiết bị ngoại vi.
Các nguyên nhân khác:
- Máy tính đang tải xuống hoặc cập nhật phần mềm: Nếu máy tính đang tải xuống hoặc cập nhật phần mềm, nó có thể không ngủ được. Hãy thử tạm dừng tải xuống hoặc cập nhật và xem máy tính có ngủ được không.
- Máy tính được cấu hình để luôn hoạt động: Bạn có thể đã vô tình cấu hình máy tính để luôn hoạt động. Hãy kiểm tra cài đặt nguồn năng lượng và thiết lập lại thời gian ngủ.
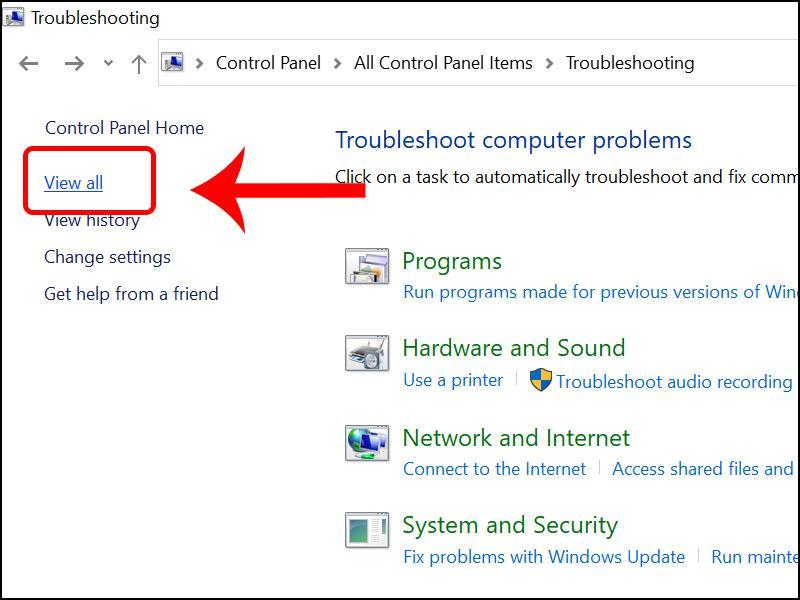
Cách khắc phục lỗi máy tính Windows không ngủ được
Sau khi đã tìm hiểu nguyên nhân, chúng ta sẽ cùng tìm cách khắc phục lỗi máy tính không ngủ được hiệu quả:
Kiểm tra cài đặt hệ thống:
- Kiểm tra chế độ ngủ đông đã được kích hoạt chưa: Như đã nói ở trên, hãy vào Control Panel > Power Options > Choose what the power buttons do để kiểm tra chế độ ngủ đông.
- Kiểm tra cài đặt nguồn năng lượng và thiết lập thời gian ngủ: Vào Control Panel > Power Options > Change plan settings để thay đổi các cài đặt nguồn năng lượng.
- Kiểm tra danh sách ứng dụng chạy ngầm và vô hiệu hóa các ứng dụng không cần thiết: Mở Task Manager (bấm tổ hợp phím Ctrl + Shift + Esc) và xem danh sách các ứng dụng đang chạy. Hãy tắt những ứng dụng không cần thiết.
Khắc phục lỗi thiết bị ngoại vi:
- Thử tắt nguồn và bật lại các thiết bị ngoại vi: Hãy thử tắt nguồn và bật lại chuột, bàn phím, máy in… để xem có khắc phục được lỗi không.
- Kiểm tra kết nối USB, thay đổi cổng kết nối: Hãy thử rút các thiết bị ngoại vi được kết nối qua USB và xem máy tính có ngủ được không. Nếu có, hãy thử thay đổi cổng USB hoặc kiểm tra lại thiết bị.
Sửa chữa lỗi phần cứng:
- Kiểm tra bộ nhớ RAM bằng công cụ kiểm tra lỗi: Bạn có thể sử dụng công cụ kiểm tra lỗi RAM tích hợp trong Windows hoặc tải xuống các công cụ kiểm tra lỗi khác.
- Kiểm tra dung lượng ổ cứng, xóa bỏ dữ liệu không cần thiết: Hãy sử dụng công cụ quản lý đĩa để kiểm tra dung lượng ổ cứng và xóa bỏ dữ liệu không cần thiết.
Cập nhật hệ điều hành và driver:
- Cập nhật Windows lên phiên bản mới nhất: Hãy vào Settings > Update & Security > Windows Update để cập nhật Windows lên phiên bản mới nhất.
- Cập nhật driver cho các thiết bị ngoại vi: Hãy vào Device Manager để cập nhật driver cho các thiết bị ngoại vi.
Sử dụng công cụ chuyên dụng:
- Sử dụng công cụ chẩn đoán Windows để kiểm tra lỗi hệ thống: Công cụ chẩn đoán Windows sẽ giúp bạn kiểm tra lỗi hệ thống và tìm ra giải pháp khắc phục.
- Sử dụng phần mềm diệt virus để quét và loại bỏ phần mềm độc hại: Hãy sử dụng phần mềm diệt virus uy tín để quét và loại bỏ phần mềm độc hại.
Các giải pháp nâng cao
- Sử dụng công cụ gỡ rối chuyên nghiệp: Bạn có thể tìm kiếm và sử dụng các công cụ gỡ rối chuyên nghiệp dành cho Windows.
- Tìm kiếm sự trợ giúp chuyên nghiệp: Nếu bạn không thể tự mình khắc phục lỗi, hãy liên hệ với trung tâm sửa chữa máy tính hoặc kỹ thuật viên chuyên nghiệp để được hỗ trợ.
FAQ: Khắc phục lỗi máy tính không ngủ được Windows
Máy tính của tôi không ngủ được mặc dù tôi đã tắt tất cả các ứng dụng chạy ngầm?
Có thể có một ứng dụng ẩn hoặc một dịch vụ hệ thống đang ngăn chặn máy tính của bạn ngủ. Hãy thử kiểm tra danh sách các ứng dụng đang chạy trong Task Manager và tắt những ứng dụng không cần thiết. Bạn cũng có thể sử dụng công cụ chẩn đoán Windows để kiểm tra lỗi hệ thống.
Tôi đã cập nhật Windows lên phiên bản mới nhất nhưng máy tính vẫn không ngủ được?
Có thể lỗi không phải do phiên bản Windows mà do một lỗi driver nào đó. Hãy thử cập nhật driver cho các thiết bị ngoại vi hoặc cài đặt lại driver.
Làm cách nào để biết máy tính của tôi có bị phần mềm độc hại hay không?
Bạn có thể sử dụng phần mềm diệt virus uy tín để quét và loại bỏ phần mềm độc hại. Nếu bạn nghi ngờ máy tính của mình bị nhiễm virus, hãy liên hệ với kỹ thuật viên chuyên nghiệp để được hỗ trợ.
Máy tính của tôi vẫn không ngủ được sau khi đã thực hiện tất cả các bước khắc phục?
Có thể lỗi xuất phát từ phần cứng. Hãy thử kiểm tra bộ nhớ RAM, ổ cứng hoặc mainboard. Nếu bạn không có kinh nghiệm, hãy liên hệ với kỹ thuật viên chuyên nghiệp để được hỗ trợ.
Liệu có cách nào để ngăn chặn máy tính của tôi không ngủ tự động?
Bạn có thể vào Control Panel > Power Options > Change plan settings để thay đổi cài đặt nguồn năng lượng. Bạn có thể thiết lập thời gian ngủ tự động hoặc tắt chế độ ngủ tự động.
Kết luận
Hy vọng bài viết này đã giúp bạn hiểu rõ nguyên nhân và cách khắc phục lỗi máy tính không ngủ được Windows. Bạn có thể chia sẻ bài viết này với bạn bè để họ cũng có thể biết cách khắc phục lỗi này. Hãy để lại bình luận nếu bạn có câu hỏi hoặc muốn chia sẻ kinh nghiệm của mình. Bạn có thể đọc thêm các bài viết khác về mẹo vặt công nghệ trên website fobox.xyz của mình.
