Thủ thuật Windows
Khôi phục Windows từ backup – Hướng dẫn chi tiết
Bạn gặp phải lỗi hệ thống Windows? Đừng lo lắng! Bài viết này sẽ hướng dẫn bạn cách khôi phục Windows từ backup hiệu quả, từ System Restore, Image Backup đến ổ đĩa cài đặt. Hãy cùng theo dõi bài viết dưới đây của fobox.xyz.
Hướng dẫn khôi phục hệ điều hành Windows từ backup
Bạn đã bao giờ gặp phải tình huống máy tính gặp lỗi, hoạt động chậm chạp hoặc thậm chí không thể khởi động? Những lúc như vậy, bạn sẽ cảm thấy vô cùng bực bội và lo lắng cho dữ liệu của mình. May mắn thay, bạn luôn có thể khôi phục hệ điều hành Windows từ backup để giải quyết vấn đề này một cách nhanh chóng và an toàn.
Backup là một giải pháp hiệu quả giúp bạn bảo vệ dữ liệu và hệ điều hành khỏi những rủi ro như lỗi hệ thống, virus, cài đặt sai, … Khôi phục hệ thống từ backup là quá trình đưa hệ điều hành Windows về trạng thái trước đó, khi bạn còn chưa gặp phải bất kỳ vấn đề nào.
Có 3 phương pháp khôi phục hệ điều hành Windows từ backup phổ biến:
- System Restore: Phương pháp đơn giản và nhanh chóng, giúp bạn đưa hệ điều hành về trạng thái trước đó, khi bạn còn chưa gặp phải bất kỳ vấn đề nào. System Restore lưu trữ các điểm khôi phục hệ thống, cho phép bạn đưa hệ điều hành về trạng thái trước đó, khi bạn còn chưa gặp phải bất kỳ vấn đề nào.
- Image Backup: Phương pháp sao lưu toàn bộ dữ liệu và hệ điều hành vào một file image. Bạn có thể khôi phục toàn bộ hệ thống về trạng thái trước đó, bao gồm cả dữ liệu và cài đặt.
- Ổ đĩa cài đặt Windows: Phương pháp này giúp bạn cài đặt lại hệ điều hành Windows hoàn toàn mới. Phương pháp này có thể được sử dụng khi System Restore và Image Backup không khả thi.
Chuẩn bị trước khi khôi phục:
Trước khi thực hiện khôi phục, bạn cần chuẩn bị một số điều:
- Kiểm tra dung lượng ổ cứng: Hãy đảm bảo rằng bạn có đủ dung lượng trống để chứa file backup hoặc cài đặt lại Windows.
- Sao lưu dữ liệu quan trọng: Luôn sao lưu các dữ liệu quan trọng, chẳng hạn như tài liệu, ảnh, video, … vào một ổ cứng khác hoặc dịch vụ lưu trữ đám mây trước khi khôi phục hệ thống.
- Chuẩn bị ổ đĩa flash hoặc DVD cài đặt Windows: Nếu bạn cần cài đặt lại Windows, hãy chuẩn bị ổ đĩa flash hoặc DVD cài đặt Windows.
Hướng dẫn từng bước khôi phục từ System Restore:
- Bước 1: Truy cập System Restore.
- Nhấp chuột phải vào nút Start và chọn System.
- Trong cửa sổ System, chọn System protection.
- Chọn System Restore.
- Bước 2: Lựa chọn điểm khôi phục.
- Chọn điểm khôi phục phù hợp với nhu cầu của bạn.
- Kiểm tra ngày giờ tạo điểm khôi phục để lựa chọn điểm khôi phục phù hợp.
- Bước 3: Khởi động lại máy tính và khôi phục.
- Nhấp vào Next và máy tính sẽ khởi động lại để thực hiện khôi phục.
Hướng dẫn từng bước khôi phục từ Image Backup:
- Bước 1: Chuẩn bị Image Backup.
- Bạn cần có một file Image Backup đã được tạo trước đó.
- Kiểm tra dung lượng ổ cứng để đảm bảo đủ dung lượng trống để khôi phục.
- Bước 2: Khởi động từ ổ đĩa flash hoặc DVD cài đặt.
- Chọn khởi động từ ổ đĩa flash hoặc DVD cài đặt Windows.
- Bước 3: Chọn phương thức khôi phục từ Image Backup.
- Chọn Repair your computer hoặc System Recovery Options.
- Bước 4: Chọn Image Backup phù hợp.
- Chọn file Image Backup đã được tạo trước đó.
- Bước 5: Thực hiện khôi phục.
- Làm theo hướng dẫn trên màn hình để hoàn tất quá trình khôi phục.
Hướng dẫn từng bước khôi phục từ ổ đĩa cài đặt Windows:
- Bước 1: Khởi động từ ổ đĩa cài đặt.
- Chọn khởi động từ ổ đĩa flash hoặc DVD cài đặt Windows.
- Bước 2: Chọn ngôn ngữ và cài đặt.
- Chọn ngôn ngữ và cài đặt phù hợp.
- Bước 3: Chọn tùy chọn khôi phục hệ thống.
- Chọn Repair your computer hoặc System Recovery Options.
- Bước 4: Thực hiện khôi phục.
- Làm theo hướng dẫn trên màn hình để hoàn tất quá trình khôi phục.
Lựa chọn phương pháp phù hợp:
Tùy thuộc vào nhu cầu và tình trạng của máy tính, bạn có thể lựa chọn phương pháp khôi phục phù hợp.
- System Restore: Phương pháp đơn giản, nhanh chóng và an toàn, thích hợp cho những lỗi nhỏ hoặc muốn đưa hệ thống về trạng thái trước đó.
- Image Backup: Phương pháp hiệu quả, giúp bạn khôi phục toàn bộ dữ liệu và hệ điều hành về trạng thái trước đó. Tuy nhiên, phương pháp này yêu cầu thời gian khôi phục dài hơn.
- Ổ đĩa cài đặt Windows: Phương pháp này giúp bạn cài đặt lại hệ điều hành Windows hoàn toàn mới. Tuy nhiên, bạn sẽ mất toàn bộ dữ liệu đã lưu trên ổ cứng.
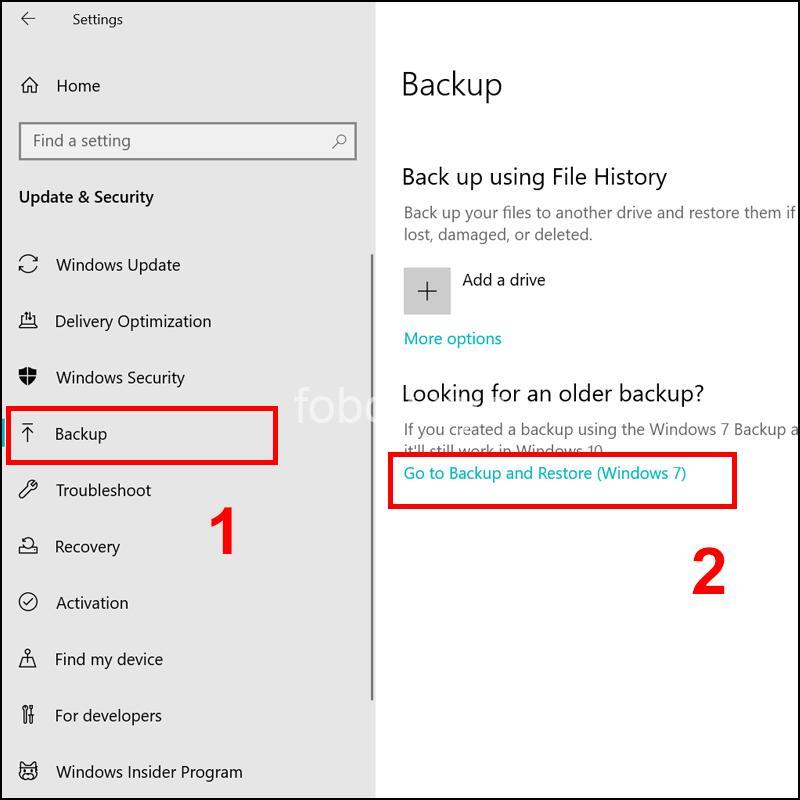
Các lỗi thường gặp khi khôi phục hệ thống:
- Lỗi khởi động Windows: Máy tính không thể khởi động vào hệ điều hành Windows sau khi khôi phục.
- Lỗi không thể truy cập điểm khôi phục: System Restore không thể tìm thấy điểm khôi phục hoặc không thể truy cập điểm khôi phục.
- Lỗi không thể tìm thấy Image Backup: Image Backup bị mất hoặc không thể truy cập.
- Lỗi đĩa cài đặt Windows không hợp lệ: Ổ đĩa cài đặt Windows bị lỗi hoặc không phù hợp với máy tính.
Cách khắc phục các lỗi thường gặp:
- Lỗi khởi động Windows: Bạn có thể thử khởi động lại máy tính, sử dụng System Restore hoặc Image Backup để khôi phục.
- Lỗi không thể truy cập điểm khôi phục: Kiểm tra lại các thiết lập của System Restore hoặc thử tạo điểm khôi phục mới.
- Lỗi không thể tìm thấy Image Backup: Kiểm tra lại vị trí lưu trữ Image Backup hoặc thử tạo lại Image Backup mới.
- Lỗi đĩa cài đặt Windows không hợp lệ: Kiểm tra lại ổ đĩa cài đặt Windows hoặc thử sử dụng ổ đĩa cài đặt khác.
Cách sao lưu dữ liệu hiệu quả:
- Sử dụng công cụ tích hợp của Windows: Windows có sẵn công cụ Backup and Restore giúp bạn sao lưu dữ liệu và hệ điều hành.
- Sử dụng phần mềm chuyên dụng: Có nhiều phần mềm sao lưu dữ liệu hiệu quả, chẳng hạn như Acronis True Image, EaseUS Todo Backup, ….
- Lưu trữ dữ liệu trên dịch vụ lưu trữ đám mây: Các dịch vụ lưu trữ đám mây như Google Drive, Dropbox, OneDrive … giúp bạn sao lưu dữ liệu an toàn và dễ dàng truy cập.
- Sao lưu thường xuyên: Hãy sao lưu dữ liệu thường xuyên để tránh mất dữ liệu do lỗi hệ thống, virus, hoặc các sự cố khác.
Các biện pháp phòng ngừa để tránh mất dữ liệu:
- Nâng cấp hệ thống thường xuyên: Cập nhật hệ điều hành và phần mềm thường xuyên giúp bạn bảo vệ máy tính khỏi lỗi và virus.
- Sử dụng phần mềm diệt virus: Sử dụng phần mềm diệt virus uy tín để bảo vệ máy tính khỏi virus, malware, ransomware.
- Cẩn thận khi mở các tập tin lạ: Không mở các tập tin lạ hoặc từ các nguồn không rõ ràng để tránh nhiễm virus.
- Sao lưu dữ liệu thường xuyên: Hãy sao lưu dữ liệu thường xuyên để tránh mất dữ liệu do lỗi hệ thống, virus, hoặc các sự cố khác.
Các câu hỏi thường gặp (FAQs)
Làm sao để khôi phục hệ điều hành Windows từ backup nếu máy tính không thể khởi động?
- Nếu máy tính không thể khởi động, bạn có thể sử dụng ổ đĩa flash hoặc DVD cài đặt Windows để khôi phục. Chọn tùy chọn Repair your computer hoặc System Recovery Options để thực hiện khôi phục từ Image Backup hoặc System Restore.
Làm sao để tạo Image Backup cho hệ điều hành Windows?
- Bạn có thể sử dụng công cụ tích hợp sẵn của Windows (Windows Backup and Restore) hoặc phần mềm chuyên dụng như Acronis True Image, EaseUS Todo Backup, … để tạo Image Backup.
Làm sao để biết điểm khôi phục nào phù hợp để khôi phục hệ thống?
- Kiểm tra ngày giờ tạo điểm khôi phục để lựa chọn điểm khôi phục phù hợp với nhu cầu của bạn.
Làm sao để khôi phục từ backup nếu ổ cứng bị lỗi?
- Nếu ổ cứng bị lỗi, bạn cần thay thế ổ cứng mới và khôi phục hệ thống từ Image Backup hoặc ổ đĩa cài đặt Windows.
Liệu tôi có thể khôi phục hệ điều hành Windows từ backup trên ổ cứng khác?
- Có thể, tuy nhiên bạn cần sử dụng phần mềm chuyên dụng để thực hiện khôi phục.
Kết luận
Khôi phục hệ điều hành Windows từ backup là một kỹ năng quan trọng giúp bạn giải quyết những vấn đề phát sinh với máy tính một cách nhanh chóng và an toàn. Hãy học cách khôi phục hệ thống từ backup để bảo vệ dữ liệu và hệ điều hành khỏi những rủi ro tiềm ẩn. Hãy chia sẻ bài viết này cho bạn bè, người thân và đừng quên ghé thăm fobox.xyz để tìm hiểu thêm nhiều mẹo hay và thủ thuật hữu ích khác.
