Thủ thuật Windows
Cách Tùy Chỉnh & Sử Dụng Windows Start Menu
Khám phá cách **tùy chỉnh** và **sử dụng** **Windows Start Menu** hiệu quả, từ thay đổi kích thước, ghim ứng dụng, tìm kiếm nhanh đến quản lý tài khoản người dùng. Hãy cùng **Hoàng Ngọc Tùng** khám phá! Hãy cùng theo dõi bài viết dưới đây của fobox.xyz.
Cách Tùy Chỉnh Windows Start Menu
Windows Start Menu là một trong những thành phần giao diện chính của hệ điều hành Windows. Nó cung cấp cho người dùng khả năng truy cập nhanh chóng và dễ dàng vào các ứng dụng, tệp tin, cài đặt, và các tính năng quan trọng khác của hệ thống. Tuy nhiên, Start Menu mặc định có thể không phù hợp với mọi người. May mắn thay, Windows cho phép người dùng tùy chỉnh Start Menu theo ý muốn.
Hãy cùng Hoàng Ngọc Tùng khám phá cách tùy chỉnh Windows Start Menu một cách hiệu quả:
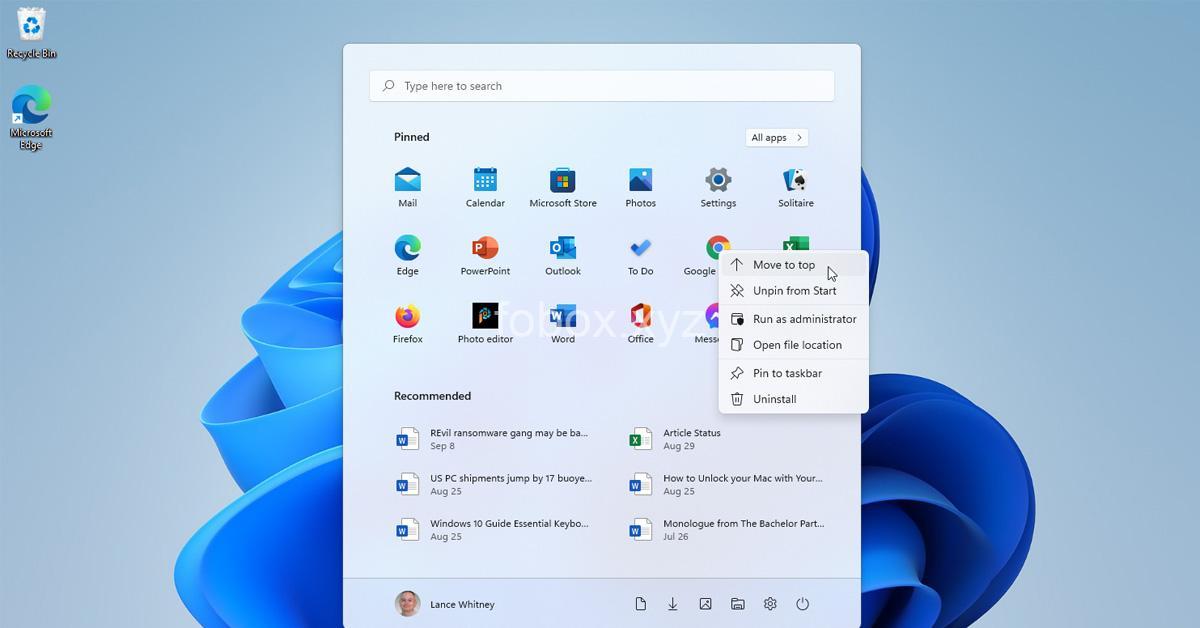
Thay Đổi Kích Thước Và Vị Trí
- Sử dụng chuột kéo thả: Bạn có thể dễ dàng thay đổi kích thước của Start Menu bằng cách di chuyển con trỏ chuột đến cạnh của Start Menu, giữ chuột trái và kéo thả đến kích thước mong muốn.
- Các phím tắt:
- Windows + Ctrl + M: Mở rộng hoặc thu gọn Start Menu theo chiều ngang.
- Windows + Ctrl + Shift + M: Mở rộng hoặc thu gọn Start Menu theo chiều dọc.
Tùy Chỉnh Các Mục Ghim
Start Menu cho phép người dùng ghim các ứng dụng, thư mục, tệp tin, và trang web ưa thích để truy cập nhanh chóng.
- Thêm: Để ghim một ứng dụng, bạn nhấp chuột phải vào biểu tượng của ứng dụng đó và chọn Pin to Start.
- Xóa: Để xóa một ứng dụng đã ghim, bạn nhấp chuột phải vào biểu tượng của ứng dụng đó và chọn Unpin from Start.
- Sắp xếp: Bạn có thể sắp xếp thứ tự các mục đã ghim bằng cách kéo thả chúng đến vị trí mong muốn.
Tùy Chỉnh Các Ứng Dụng Được Hiển Thị
Start Menu hiển thị các ứng dụng được cài đặt trên máy tính. Bạn có thể tùy chỉnh danh sách này để chỉ hiển thị các ứng dụng mà bạn muốn sử dụng.
- Ẩn: Để ẩn một ứng dụng, bạn nhấp chuột phải vào biểu tượng của ứng dụng đó và chọn Unpin from Start.
- Hiển thị: Để hiển thị lại một ứng dụng đã ẩn, bạn tìm kiếm ứng dụng đó trong danh sách All Apps và ghim nó vào Start Menu.
Tùy Chỉnh Thanh Tìm Kiếm
Thanh tìm kiếm trong Start Menu là một công cụ tiện lợi để tìm kiếm nhanh chóng các ứng dụng, tệp tin, cài đặt, và thông tin trên web.
- Sử dụng: Nhập từ khóa cần tìm kiếm vào thanh tìm kiếm và Start Menu sẽ hiển thị kết quả phù hợp.
- Thay đổi ngôn ngữ: Bạn có thể thay đổi ngôn ngữ tìm kiếm trong Start Menu thông qua Cài đặt > Thời gian & Ngôn ngữ > Ngôn ngữ.
Tùy Chỉnh Các Cài Đặt Start Menu
Start Menu cung cấp nhiều tùy chọn cài đặt để phù hợp với sở thích của người dùng.
- Màu sắc: Bạn có thể thay đổi màu sắc của Start Menu thông qua Cài đặt > Cá nhân hóa > Màu sắc.
- Chủ đề: Bạn có thể chọn một chủ đề phù hợp với Start Menu thông qua Cài đặt > Cá nhân hóa > Chủ đề.
- Các cài đặt khác: Ngoài ra, bạn còn có thể thay đổi các cài đặt khác như độ mờ của Start Menu, kích thước của biểu tượng, và nhiều tùy chọn khác.
Cách Sử Dụng Windows Start Menu Hiệu Quả
Bên cạnh việc tùy chỉnh, việc sử dụng Windows Start Menu hiệu quả cũng rất quan trọng.
Tìm Kiếm Nhanh
Thanh tìm kiếm trong Start Menu là một công cụ tìm kiếm mạnh mẽ.
- Sử dụng: Nhập từ khóa cần tìm kiếm và Start Menu sẽ hiển thị kết quả phù hợp.
- Bộ lọc tìm kiếm nâng cao: Bạn có thể sử dụng các bộ lọc tìm kiếm nâng cao để thu hẹp kết quả tìm kiếm. Ví dụ, bạn có thể sử dụng dấu sao (*) để tìm kiếm các từ khóa liên quan, dấu ngoặc kép (“) để tìm kiếm cụm từ chính xác, và dấu trừ (-) để loại bỏ các từ khóa không mong muốn.
Truy Cập Nhanh Vào Ứng Dụng
Start Menu cho phép bạn truy cập nhanh vào các ứng dụng yêu thích.
- Ứng dụng ghim: Các ứng dụng được ghim vào Start Menu sẽ hiển thị ở đầu danh sách ứng dụng, giúp bạn dễ dàng truy cập.
- Ứng dụng được sử dụng gần đây: Danh sách các ứng dụng được sử dụng gần đây cũng được hiển thị trong Start Menu, giúp bạn truy cập nhanh chóng vào các ứng dụng mà bạn thường sử dụng.
Truy Cập Vào Cài Đặt Hệ Thống
Start Menu là điểm khởi đầu để truy cập vào các cài đặt hệ thống của Windows.
- Cài đặt: Nhấp vào biểu tượng cài đặt trong Start Menu để mở Cài đặt Windows.
- Bảng điều khiển: Nhấp chuột phải vào biểu tượng Start Menu và chọn Bảng điều khiển để truy cập vào các cài đặt nâng cao của hệ thống.
Quản Lý Tài Khoản Người Dùng
Start Menu cho phép bạn quản lý tài khoản người dùng trên máy tính.
- Tạo tài khoản: Nhấp vào biểu tượng tài khoản trong Start Menu và chọn Tài khoản để tạo tài khoản mới.
- Quản lý tài khoản: Bạn có thể thay đổi mật khẩu, loại tài khoản, và các cài đặt khác cho từng tài khoản người dùng.
Các Phiên Bản Windows Start Menu
Start Menu đã trải qua nhiều thay đổi và phát triển qua các phiên bản Windows.
Start Menu Trong Windows XP
Start Menu trong Windows XP có thiết kế đơn giản, với hai cột: Programs và Documents.
Start Menu Trong Windows 7
Start Menu trong Windows 7 có thiết kế cải tiến với một cột duy nhất, hiển thị các ứng dụng được ghim, các ứng dụng được sử dụng gần đây, và danh sách đầy đủ các ứng dụng.
Start Menu Trong Windows 8
Start Menu trong Windows 8 đã bị thay thế bởi một giao diện mới, được gọi là Start Screen. Start Screen là một giao diện dựa trên các ô vuông, hiển thị các ứng dụng, tệp tin, và các thông tin quan trọng.
Start Menu Trong Windows 10
Windows 10 đã đưa Start Menu trở lại, nhưng với thiết kế hiện đại hơn. Start Menu trong Windows 10 kết hợp cả các tính năng truyền thống của Start Menu với các tính năng mới từ Start Screen.
Start Menu Trong Windows 11
Start Menu trong Windows 11 tiếp tục được cải tiến, với giao diện trực quan và dễ sử dụng hơn. Nó được thiết kế để cung cấp trải nghiệm người dùng tối ưu, với các tính năng như tìm kiếm thông minh, danh sách ứng dụng được ghim, và truy cập nhanh chóng vào các cài đặt hệ thống.
Mẹo Và Thủ Thuật Nâng Cao Cho Start Menu
- Sử dụng phím tắt: Win + X: Mở menu Power User, cho phép truy cập nhanh vào các tính năng nâng cao của hệ thống.
- Tạo lối tắt: Bạn có thể tạo lối tắt cho các ứng dụng thường dùng bằng cách kéo thả biểu tượng của ứng dụng đó vào Start Menu.
- Công cụ bổ sung: Có nhiều công cụ bổ sung cho phép bạn tùy chỉnh Start Menu theo ý muốn. Ví dụ, Classic Shell cho phép bạn khôi phục Start Menu theo phong cách cổ điển của Windows 7.
- Khắc phục sự cố: Nếu bạn gặp phải các vấn đề về Start Menu, bạn có thể thử khôi phục Start Menu về cài đặt mặc định hoặc sử dụng công cụ khắc phục sự cố của Windows.
Lưu ý Khi Sử Dụng Windows Start Menu
- Bảo mật: Luôn cẩn thận khi nhấp vào các liên kết hoặc tải xuống các tệp tin từ Start Menu, đặc biệt là khi bạn không chắc chắn về nguồn gốc của chúng.
- Phần mềm độc hại: Start Menu có thể bị tấn công bởi các phần mềm độc hại. Sử dụng phần mềm diệt virus và cập nhật thường xuyên để bảo vệ máy tính của bạn.
- Khôi phục cài đặt mặc định: Nếu bạn muốn khôi phục Start Menu về cài đặt mặc định, bạn có thể sử dụng công cụ khắc phục sự cố của Windows hoặc thử khôi phục hệ thống về trạng thái trước đó.
Các Nguồn Thông Tin Bổ Sung
- Trang web chính thức của Microsoft về Windows Start Menu: https://docs.microsoft.com/en-us/windows/
- Diễn đàn và cộng đồng thảo luận về Start Menu: https://www.reddit.com/r/Windows10/
- Các video hướng dẫn về Start Menu trên YouTube: https://www.youtube.com/results?search_query=windows+start+menu+tutorial
Câu Hỏi Thường Gặp
Làm Sao Để Tùy Chỉnh Windows Start Menu Cho Phù Hợp Với Nhu Cầu Sử Dụng Của Tôi?
Bạn có thể tùy chỉnh Start Menu bằng cách thay đổi kích thước, vị trí, ghim ứng dụng, ẩn ứng dụng, thay đổi ngôn ngữ tìm kiếm, thay đổi màu sắc, chủ đề, và các cài đặt khác.
Làm Sao Để Tìm Kiếm Nhanh Trong Windows Start Menu?
Bạn có thể sử dụng thanh tìm kiếm trong Start Menu và nhập từ khóa cần tìm kiếm. Bạn cũng có thể sử dụng các bộ lọc tìm kiếm nâng cao để thu hẹp kết quả tìm kiếm.
Làm Sao Để Truy Cập Nhanh Vào Các Ứng Dụng Thường Dùng?
Bạn có thể ghim các ứng dụng thường dùng vào Start Menu để truy cập nhanh chóng. Bạn cũng có thể truy cập vào danh sách các ứng dụng được sử dụng gần đây trong Start Menu.
Làm Sao Để Khắc Phục Sự Cố Liên Quan Đến Windows Start Menu?
Nếu bạn gặp phải sự cố liên quan đến Start Menu, bạn có thể thử khôi phục Start Menu về cài đặt mặc định hoặc sử dụng công cụ khắc phục sự cố của Windows.
Kết Luận
Bạn đã khám phá cách tùy chỉnh và sử dụng Windows Start Menu một cách hiệu quả. Hãy chia sẻ bài viết này với bạn bè của bạn và để lại bình luận bên dưới nếu bạn có bất kỳ câu hỏi nào. Đừng quên ghé thăm fobox.xyz để tìm hiểu thêm các mẹo và thủ thuật công nghệ hữu ích!
