Thủ thuật Windows
Cách sử dụng Action Center trên Windows – Hướng dẫn chi tiết
Khám phá Action Center trên Windows, trung tâm thông báo và cài đặt nhanh. Tìm hiểu cách truy cập, quản lý thông báo, cài đặt nhanh, quản lý kết nối và tùy chỉnh Action Center hiệu quả. Hãy cùng theo dõi bài viết dưới đây của fobox.xyz.
Khám phá Action Center: Trung tâm thông báo và cài đặt nhanh trên Windows
Action Center, hay còn gọi là Trung tâm hành động, là một tính năng tuyệt vời được tích hợp sẵn trên hệ điều hành Windows. Nó đóng vai trò như một trung tâm thông báo, giúp bạn quản lý các thông báo từ các ứng dụng, cài đặt nhanh các thiết lập hệ thống, và kiểm soát kết nối mạng một cách dễ dàng. Với Action Center, bạn sẽ không còn bỏ lỡ bất kỳ thông báo quan trọng nào từ các ứng dụng yêu thích, đồng thời có thể điều chỉnh các thiết lập hệ thống một cách nhanh chóng và tiện lợi.
Action Center: Cửa ngõ thông minh cho hệ thống của bạn
Hãy tưởng tượng bạn đang làm việc trên máy tính và bỗng nhiên nhận được một thông báo từ ứng dụng tin nhắn, một email quan trọng, hay một thông báo cập nhật hệ thống. Thay vì phải tìm kiếm trong từng ứng dụng, bạn có thể dễ dàng xem và quản lý tất cả các thông báo này tại một vị trí tập trung – Action Center.
Action Center: Luôn kiểm soát mọi thứ trong tầm tay
Ngoài chức năng quản lý thông báo, Action Center còn cung cấp các cài đặt nhanh chóng cho những thiết lập hệ thống phổ biến. Bạn có thể bật/tắt Wi-Fi, Bluetooth, điều chỉnh độ sáng màn hình, chuyển đổi chế độ máy tính (nếu bạn đang sử dụng laptop), điều chỉnh âm lượng, hoặc bật/tắt chế độ “Không làm phiền” để tập trung vào công việc mà không bị làm phiền bởi thông báo.
Action Center: Cổng kết nối thông minh
Bạn muốn kết nối với mạng Wi-Fi mới, ghép nối tai nghe Bluetooth mới, hay kiểm tra trạng thái kết nối hiện tại? Action Center sẽ là người bạn đồng hành đáng tin cậy giúp bạn quản lý mọi kết nối mạng một cách dễ dàng. Với Action Center, bạn có thể tìm kiếm và kết nối với mạng Wi-Fi, ghép nối với các thiết bị Bluetooth, và kiểm tra trạng thái kết nối của mạng Ethernet.
Action Center: Sự tiện lợi và hiệu quả trong tầm tay
Action Center được thiết kế với giao diện trực quan và dễ sử dụng, giúp bạn dễ dàng tìm kiếm và thực hiện các thao tác cần thiết. Với Action Center, bạn sẽ tiết kiệm được thời gian và công sức, đồng thời nâng cao hiệu quả sử dụng máy tính của mình.
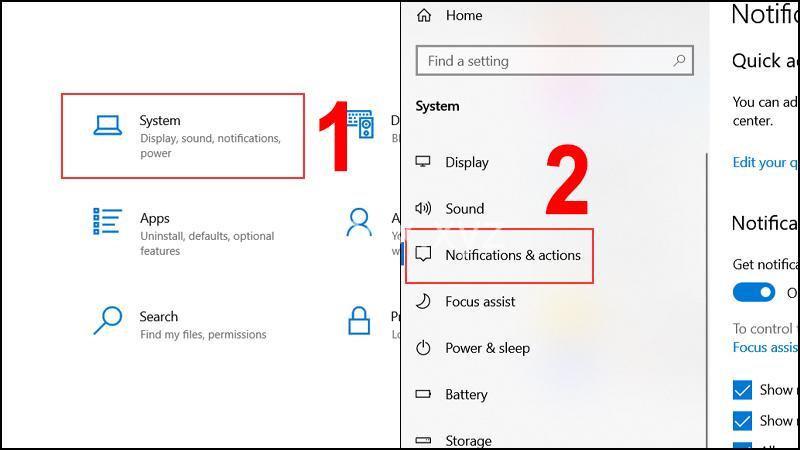
Truy cập Action Center trên Windows
Cách mở Action Center:
- Bằng cách nhấp vào biểu tượng thông báo trên thanh tác vụ: Biểu tượng thông báo thường được đặt ở góc phải màn hình. Khi bạn nhấp vào biểu tượng này, Action Center sẽ hiện ra.
- Bằng phím tắt (nếu có): Trên một số phiên bản Windows, bạn có thể sử dụng phím tắt Windows + A để mở Action Center.
- Vị trí của Action Center trên thanh tác vụ: Action Center thường được đặt ở góc phải của thanh tác vụ.
Sự khác biệt về cách truy cập Action Center trên Windows 10 và Windows 11:
- Windows 10: Action Center được mở bằng cách nhấp vào biểu tượng thông báo trên thanh tác vụ hoặc sử dụng phím tắt Windows + A.
- Windows 11: Action Center được mở bằng cách nhấp vào biểu tượng thông báo trên thanh tác vụ.
Quản lý thông báo trong Action Center
Cách xem và xóa thông báo:
- Hiển thị thông báo từ các ứng dụng khác nhau: Action Center sẽ hiển thị tất cả các thông báo từ các ứng dụng được cài đặt trên máy tính của bạn.
- Xóa từng thông báo hoặc xóa tất cả thông báo: Bạn có thể xóa từng thông báo bằng cách nhấp vào nút “X” bên cạnh thông báo. Để xóa tất cả thông báo, bạn có thể nhấp vào nút “Xóa tất cả” ở góc trên cùng bên phải của Action Center.
Cách tương tác với thông báo:
- Thực hiện hành động nhanh (như trả lời tin nhắn, chấp nhận yêu cầu,…): Một số thông báo có thể cung cấp các hành động nhanh giúp bạn giải quyết thông báo một cách nhanh chóng. Ví dụ, bạn có thể trả lời tin nhắn trực tiếp từ thông báo, chấp nhận hoặc từ chối yêu cầu kết nối từ một thiết bị Bluetooth, hoặc mở ứng dụng liên quan đến thông báo.
- Mở ứng dụng liên quan đến thông báo: Bạn có thể nhấp vào thông báo để mở ứng dụng liên quan đến thông báo đó.
Cách quản lý thông báo từ từng ứng dụng:
- Cài đặt tùy chọn thông báo cho từng ứng dụng (bật/tắt, ưu tiên,…): Bạn có thể điều chỉnh cách Action Center hiển thị thông báo từ từng ứng dụng. Bạn có thể bật/tắt thông báo từ ứng dụng, đặt ưu tiên cho các thông báo quan trọng, hoặc chọn cách thông báo (âm thanh, hiển thị,…).
- Chọn cách thông báo (âm thanh, hiển thị,…): Bạn có thể tùy chỉnh cách thông báo được hiển thị trên Action Center. Bạn có thể chọn cho thông báo hiển thị âm thanh, hiển thị biểu tượng trên thanh tác vụ, hoặc cả hai.
Sử dụng cài đặt nhanh trong Action Center
Các cài đặt nhanh có sẵn trong Action Center:
- Bật/tắt Wi-Fi, Bluetooth: Action Center cho phép bạn dễ dàng bật/tắt Wi-Fi và Bluetooth. Bạn có thể nhấp vào biểu tượng Wi-Fi hoặc Bluetooth để bật/tắt chúng.
- Điều chỉnh độ sáng màn hình: Bạn có thể điều chỉnh độ sáng màn hình bằng cách kéo thanh trượt độ sáng.
- Chuyển đổi chế độ máy tính (máy tính xách tay): Nếu bạn đang sử dụng laptop, bạn có thể chuyển đổi giữa chế độ “pin” và “cắm điện” bằng cách nhấp vào biểu tượng pin.
- Điều chỉnh âm lượng: Bạn có thể điều chỉnh âm lượng hệ thống bằng cách kéo thanh trượt âm lượng.
- Bật/tắt chế độ “Không làm phiền”: Chế độ “Không làm phiền” sẽ chặn tất cả các thông báo, giúp bạn tập trung vào công việc mà không bị làm phiền. Bạn có thể bật/tắt chế độ “Không làm phiền” bằng cách nhấp vào biểu tượng “Không làm phiền”.
Cách bật/tắt các cài đặt nhanh:
- Bật/tắt cài đặt nhanh: Bạn có thể bật/tắt cài đặt nhanh bằng cách nhấp vào biểu tượng cài đặt nhanh. Khi biểu tượng được tô sáng, cài đặt nhanh được bật. Khi biểu tượng mờ đi, cài đặt nhanh được tắt.
- Thêm/xóa cài đặt nhanh theo nhu cầu sử dụng: Bạn có thể thêm hoặc xóa các cài đặt nhanh tùy theo nhu cầu sử dụng. Để thêm cài đặt nhanh, bạn có thể nhấp vào nút “Thêm” ở góc dưới cùng của Action Center. Để xóa cài đặt nhanh, bạn có thể nhấp vào biểu tượng cài đặt nhanh và chọn “Xóa”.
Quản lý kết nối mạng qua Action Center
Cách kiểm tra tình trạng kết nối mạng (Wi-Fi, Bluetooth, Ethernet):
- Kiểm tra tình trạng kết nối: Action Center hiển thị tình trạng kết nối mạng hiện tại. Nếu mạng Wi-Fi hoặc Bluetooth được kết nối, biểu tượng sẽ sáng lên. Nếu mạng không được kết nối, biểu tượng sẽ mờ đi.
- Kiểm tra trạng thái mạng Ethernet: Action Center cũng hiển thị trạng thái kết nối của mạng Ethernet. Nếu mạng Ethernet được kết nối, biểu tượng sẽ sáng lên. Nếu mạng không được kết nối, biểu tượng sẽ mờ đi.
Cách kết nối với mạng Wi-Fi:
- Tìm kiếm mạng Wi-Fi: Action Center hiển thị danh sách các mạng Wi-Fi khả dụng trong phạm vi của bạn.
- Chọn mạng Wi-Fi: Bạn có thể chọn mạng Wi-Fi mà bạn muốn kết nối bằng cách nhấp vào tên mạng.
- Nhập mật khẩu: Nếu mạng Wi-Fi yêu cầu mật khẩu, bạn sẽ được yêu cầu nhập mật khẩu. Sau khi nhập mật khẩu, bạn sẽ được kết nối với mạng Wi-Fi.
Cách kết nối với thiết bị Bluetooth:
- Tìm kiếm thiết bị Bluetooth: Action Center hiển thị danh sách các thiết bị Bluetooth khả dụng trong phạm vi của bạn.
- Kết nối với thiết bị Bluetooth: Bạn có thể chọn thiết bị Bluetooth mà bạn muốn kết nối bằng cách nhấp vào tên thiết bị.
- Ghép nối: Nếu thiết bị Bluetooth yêu cầu ghép nối, bạn sẽ được yêu cầu nhập mã PIN hoặc xác nhận yêu cầu ghép nối trên thiết bị Bluetooth.
Cách quản lý các thiết bị Bluetooth đã kết nối:
- Danh sách các thiết bị Bluetooth đã kết nối: Action Center hiển thị danh sách các thiết bị Bluetooth đã kết nối với máy tính của bạn.
- Ngắt kết nối thiết bị Bluetooth: Bạn có thể ngắt kết nối thiết bị Bluetooth bằng cách nhấp vào biểu tượng thiết bị Bluetooth và chọn “Ngắt kết nối”.
- Quản lý các thiết bị Bluetooth đã kết nối: Bạn có thể quản lý các thiết bị Bluetooth đã kết nối, bao gồm thay đổi tên thiết bị, xóa thiết bị đã kết nối, hoặc thay đổi cài đặt âm thanh.
Tùy chỉnh Action Center
Cách thay đổi thứ tự các cài đặt nhanh:
- Kéo và thả các cài đặt nhanh: Bạn có thể thay đổi thứ tự các cài đặt nhanh bằng cách kéo và thả chúng. Nhấp vào biểu tượng cài đặt nhanh và kéo nó đến vị trí mong muốn.
Cách thêm/xóa các cài đặt nhanh tùy chỉnh (nếu có):
- Thêm cài đặt nhanh: Một số phiên bản Windows cho phép bạn thêm các cài đặt nhanh tùy chỉnh. Để thêm cài đặt nhanh, bạn có thể nhấp vào nút “Thêm” ở góc dưới cùng của Action Center và chọn cài đặt nhanh mà bạn muốn thêm.
- Xóa cài đặt nhanh: Để xóa cài đặt nhanh, bạn có thể nhấp vào biểu tượng cài đặt nhanh và chọn “Xóa”.
Cách thay đổi giao diện Action Center (nếu có):
- Thay đổi chủ đề: Một số phiên bản Windows cho phép bạn thay đổi chủ đề của Action Center. Bạn có thể chọn chủ đề sáng hoặc tối tùy theo sở thích của bạn.
- Thay đổi kích thước Action Center: Một số phiên bản Windows cho phép bạn thay đổi kích thước của Action Center. Bạn có thể kéo và thả cạnh của Action Center để thay đổi kích thước của nó.
Mẹo và thủ thuật sử dụng Action Center hiệu quả
- Sử dụng chức năng tìm kiếm trong Action Center: Action Center có chức năng tìm kiếm giúp bạn dễ dàng tìm kiếm các cài đặt nhanh hoặc thông báo cụ thể. Bạn có thể nhập từ khóa vào thanh tìm kiếm để tìm kiếm thông tin liên quan.
- Tìm hiểu các ứng dụng có thể kết hợp với Action Center: Một số ứng dụng có thể tích hợp với Action Center để cung cấp thêm chức năng. Ví dụ, ứng dụng quản lý mật khẩu có thể hiển thị thông báo khi bạn cần nhập mật khẩu, hoặc ứng dụng quản lý âm nhạc có thể hiển thị các điều khiển phát lại trong Action Center.
- Cài đặt các ứng dụng hỗ trợ Action Center (nếu có): Một số ứng dụng có thể hỗ trợ Action Center để cung cấp thêm chức năng. Ví dụ, ứng dụng quản lý mạng có thể hiển thị thông tin về mạng Wi-Fi hoặc Bluetooth trong Action Center.
Action Center trên các phiên bản Windows khác
So sánh Action Center trên Windows 10 và Windows 11:
- Windows 10: Action Center trên Windows 10 có thiết kế đơn giản và trực quan. Nó cung cấp các chức năng cơ bản như quản lý thông báo, cài đặt nhanh, và quản lý kết nối mạng.
- Windows 11: Action Center trên Windows 11 có thiết kế hiện đại hơn và cung cấp thêm một số tính năng mới, chẳng hạn như khả năng quản lý các thiết bị Bluetooth đã kết nối.
Những điểm khác biệt và tương đồng:
- Tương đồng: Cả hai phiên bản đều có các chức năng cơ bản như quản lý thông báo, cài đặt nhanh, và quản lý kết nối mạng.
- Khác biệt: Action Center trên Windows 11 có giao diện hiện đại hơn và cung cấp thêm một số tính năng mới.
Câu hỏi thường gặp về Action Center
Cách giải quyết các lỗi thông báo:
- Thông báo không hiển thị: Nếu bạn không nhận được thông báo từ các ứng dụng, hãy kiểm tra xem ứng dụng đã được bật thông báo trong Action Center hay chưa. Bạn cũng có thể thử khởi động lại máy tính hoặc ứng dụng.
- Thông báo bị lỗi: Nếu thông báo bị lỗi hoặc hiển thị thông tin không chính xác, hãy thử cập nhật ứng dụng hoặc hệ điều hành. Bạn cũng có thể thử xóa và cài đặt lại ứng dụng.
Cách sử dụng Action Center trên các thiết bị di động:
- Action Center không khả dụng trên thiết bị di động: Action Center chỉ khả dụng trên máy tính Windows. Tuy nhiên, các thiết bị di động có thể có các tính năng tương tự như Action Center, chẳng hạn như trung tâm thông báo hoặc bảng điều khiển nhanh.
Cách cài đặt Action Center cho các ứng dụng cụ thể:
- Cài đặt thông báo cho từng ứng dụng: Bạn có thể cài đặt thông báo cho từng ứng dụng bằng cách mở Action Center, nhấp vào nút “Tất cả cài đặt” ở góc dưới cùng của Action Center, chọn “Hệ thống”, sau đó chọn “Thông báo và hành động”. Trong phần này, bạn có thể chọn cách thông báo từ từng ứng dụng được hiển thị trong Action Center.
Kết luận
Action Center là một tính năng hữu ích giúp bạn quản lý hệ thống, ứng dụng và kết nối mạng một cách dễ dàng và hiệu quả. Bạn có thể dễ dàng truy cập, quản lý thông báo, cài đặt nhanh, quản lý kết nối và tùy chỉnh Action Center theo nhu cầu của mình. Hãy thử khám phá Action Center và trải nghiệm sự tiện lợi mà nó mang lại.
Hãy chia sẻ những kinh nghiệm sử dụng Action Center của bạn và đặt câu hỏi nếu bạn có bất kỳ thắc mắc nào. Để tìm hiểu thêm về các mẹo và thủ thuật sử dụng máy tính, hãy truy cập fobox.xyz.
