Thủ thuật Windows
Hướng dẫn tạo đĩa khôi phục Windows – Bảo vệ máy tính của bạn!
Bạn muốn bảo vệ máy tính khỏi những rủi ro bất ngờ? Tạo đĩa khôi phục Windows là giải pháp tối ưu. Bài viết này hướng dẫn bạn cách tạo đĩa khôi phục, sử dụng nó hiệu quả và những điều cần lưu ý. Hãy cùng theo dõi bài viết dưới đây của fobox.xyz.
Tại sao bạn cần đĩa khôi phục Windows?
Bạn có bao giờ nghĩ đến việc máy tính của mình gặp sự cố nghiêm trọng? Dữ liệu quan trọng bị mất? Hệ điều hành bị lỗi? Nếu điều đó xảy ra, bạn sẽ làm gì? Tạo đĩa khôi phục Windows là giải pháp hiệu quả giúp bạn khôi phục hệ thống về trạng thái ban đầu hoặc sửa chữa các lỗi nghiêm trọng, đảm bảo dữ liệu của bạn được an toàn.
Hãy tưởng tượng bạn đang làm việc trên máy tính, bỗng dưng máy tính bị treo, màn hình đen, không thể khởi động. Bạn sẽ rất lo lắng phải không? Đừng lo, đĩa khôi phục Windows sẽ giúp bạn khôi phục hệ thống về trạng thái hoạt động bình thường hoặc cài đặt lại hệ điều hành mà không cần cài đặt lại toàn bộ dữ liệu.
Ngoài ra, đĩa khôi phục còn giúp bạn sửa chữa các lỗi hệ thống, bảo vệ dữ liệu khỏi bị mất trong trường hợp bị nhiễm virus hoặc phần cứng bị lỗi.
Tóm lại, tạo đĩa khôi phục Windows là một giải pháp an toàn và hiệu quả để bảo vệ máy tính khỏi những rủi ro bất ngờ. Hãy dành chút thời gian để tạo đĩa khôi phục cho máy tính của mình, bạn sẽ cảm thấy yên tâm hơn khi sử dụng máy tính.
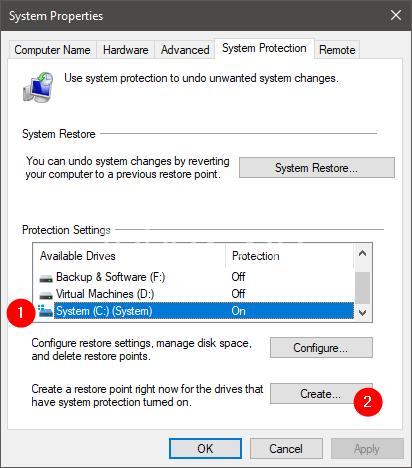
Cách tạo đĩa khôi phục Windows
Có nhiều cách để tạo đĩa khôi phục Windows:
- Sử dụng công cụ tích hợp sẵn trong Windows:
- Đây là cách đơn giản nhất, phù hợp với hầu hết người dùng. Bạn chỉ cần truy cập vào Công cụ tạo đĩa khôi phục, chọn USB hoặc DVD là thiết bị lưu trữ, và làm theo hướng dẫn trên màn hình.
- Lưu ý: Hãy đảm bảo rằng USB hoặc DVD của bạn có đủ dung lượng (thường từ 4GB trở lên) và đã được định dạng phù hợp.
- Sử dụng phần mềm của bên thứ ba:
- Một số phần mềm phổ biến có thể kể đến như Macrium Reflect, EaseUS Todo Backup, AOMEI Backupper, v.v..
- Ưu điểm của các phần mềm này là cho phép bạn tạo bản sao lưu đầy đủ hệ thống, bao gồm cả hệ điều hành và dữ liệu, giúp bạn khôi phục máy tính về trạng thái trước đó một cách nhanh chóng.
- Nhược điểm là các phần mềm này thường phải trả phí hoặc có phiên bản miễn phí giới hạn tính năng.
- Tạo đĩa khôi phục từ USB cài đặt Windows:
- Đây là cách phức tạp hơn một chút, nhưng nó cho phép bạn tạo một đĩa khôi phục đầy đủ, có thể sửa chữa nhiều loại lỗi hệ thống, thậm chí cả lỗi phần cứng.
Sử dụng đĩa khôi phục Windows
Sau khi đã tạo xong đĩa khôi phục, bạn có thể sử dụng nó để khôi phục hệ thống Windows trong các trường hợp sau:
- Khởi động hệ thống từ đĩa khôi phục:
- Nếu máy tính của bạn không thể khởi động được, bạn có thể sử dụng đĩa khôi phục để khởi động máy tính từ đó.
- Đây là cách hữu hiệu để khắc phục các lỗi liên quan đến bootloader hoặc tệp hệ thống bị hỏng.
- Khôi phục hệ thống về trạng thái trước đó:
- Nếu hệ thống Windows của bạn gặp lỗi hoặc bị nhiễm virus, bạn có thể sử dụng đĩa khôi phục để khôi phục hệ thống về trạng thái trước đó.
- Điều này giúp bạn khôi phục các tệp hệ thống và cài đặt bị hỏng, bảo vệ dữ liệu của bạn.
- Sửa chữa các lỗi hệ thống:
- Đĩa khôi phục có thể được sử dụng để sửa chữa các lỗi hệ thống nghiêm trọng, chẳng hạn như lỗi hệ thống tệp, lỗi registry, hoặc lỗi phần cứng.
- Cài đặt lại Windows:
- Nếu bạn muốn cài đặt lại Windows, đĩa khôi phục sẽ giúp bạn cài đặt hệ điều hành một cách dễ dàng và nhanh chóng.
Lưu ý khi tạo và sử dụng đĩa khôi phục Windows
- Lưu trữ đĩa khôi phục ở nơi an toàn:
- Hãy lưu trữ đĩa khôi phục ở một nơi an toàn, tránh trường hợp bị mất hoặc hư hỏng.
- Kiểm tra định dạng và dung lượng của thiết bị lưu trữ:
- Hãy đảm bảo rằng USB hoặc DVD của bạn có định dạng phù hợp (thường là NTFS cho USB và FAT32 cho DVD) và đủ dung lượng để chứa toàn bộ nội dung của đĩa khôi phục.
- Sử dụng đĩa khôi phục phù hợp với hệ điều hành của bạn:
- Hãy chắc chắn rằng đĩa khôi phục bạn tạo ra phù hợp với phiên bản Windows đang sử dụng trên máy tính của bạn (ví dụ: Windows 10, Windows 11, Windows 7).
- Cập nhật đĩa khôi phục định kỳ:
- Nên cập nhật đĩa khôi phục định kỳ để đảm bảo nó luôn phù hợp với phiên bản Windows mới nhất và có thể khôi phục hệ thống một cách hiệu quả.
Các giải pháp thay thế cho đĩa khôi phục
Ngoài đĩa khôi phục, bạn có thể sử dụng các giải pháp khác để bảo vệ dữ liệu và hệ thống Windows của mình:
- Sao lưu dữ liệu Windows:
- Bạn có thể sao lưu toàn bộ dữ liệu quan trọng của mình vào một thiết bị lưu trữ khác như USB, ổ cứng di động, hoặc dịch vụ lưu trữ đám mây.
- Cách này giúp bạn phục hồi dữ liệu trong trường hợp bị mất do lỗi hệ thống, bị nhiễm virus, hoặc ổ cứng bị hỏng.
- Sử dụng tính năng khôi phục hệ thống:
- Hệ điều hành Windows có tích hợp tính năng khôi phục hệ thống, cho phép bạn khôi phục hệ thống về trạng thái trước đó.
- Tuy nhiên, tính năng này chỉ có thể khôi phục một số cài đặt và tệp hệ thống, không thể khôi phục toàn bộ dữ liệu.
- Tạo bản sao lưu hình ảnh hệ thống:
- Bạn có thể sử dụng phần mềm chuyên dụng để tạo bản sao lưu hình ảnh toàn bộ hệ thống Windows, bao gồm cả hệ điều hành và dữ liệu.
- Cách này giúp bạn khôi phục toàn bộ hệ thống về trạng thái trước đó một cách nhanh chóng.
Tạo đĩa khôi phục cho các phiên bản Windows cụ thể
Tùy thuộc vào phiên bản Windows bạn đang sử dụng, cách tạo đĩa khôi phục có thể khác nhau một chút. Dưới đây là hướng dẫn tạo đĩa khôi phục cho các phiên bản Windows phổ biến:
- Windows 10:
- Bước 1: Mở Menu Start và tìm kiếm “Tạo phương tiện khôi phục”.
- Bước 2: Chọn USB hoặc DVD làm thiết bị lưu trữ.
- Bước 3: Làm theo hướng dẫn trên màn hình.
- Windows 11:
- Bước 1: Mở Menu Start và tìm kiếm “Tạo phương tiện khôi phục”.
- Bước 2: Chọn USB hoặc DVD làm thiết bị lưu trữ.
- Bước 3: Làm theo hướng dẫn trên màn hình.
- Windows 7:
- Bước 1: Mở Menu Start, chọn Control Panel.
- Bước 2: Chọn System and Security, sau đó chọn Backup and Restore.
- Bước 3: Chọn Create a system repair disc.
- Bước 4: Chọn USB hoặc DVD làm thiết bị lưu trữ.
- Bước 5: Làm theo hướng dẫn trên màn hình.
Các vấn đề thường gặp khi tạo đĩa khôi phục
Trong quá trình tạo đĩa khôi phục, bạn có thể gặp một số vấn đề, chẳng hạn như:
- Lỗi không thể tạo đĩa khôi phục:
- Lỗi này thường xảy ra do USB hoặc DVD của bạn không tương thích, hoặc do không đủ dung lượng. Hãy thử sử dụng USB hoặc DVD khác, hoặc kiểm tra dung lượng của USB hoặc DVD.
- Lỗi thiết bị lưu trữ không tương thích:
- Hãy chắc chắn rằng USB hoặc DVD của bạn đã được định dạng phù hợp với hệ thống Windows của bạn. Hãy thử định dạng lại USB hoặc DVD với định dạng phù hợp.
- Lỗi dung lượng không đủ:
- Hãy đảm bảo rằng USB hoặc DVD của bạn có đủ dung lượng để chứa toàn bộ nội dung của đĩa khôi phục. Hãy thử sử dụng USB hoặc DVD có dung lượng lớn hơn.
Tài nguyên bổ sung
Ngoài những thông tin được chia sẻ trong bài viết này, bạn có thể tìm hiểu thêm thông tin về tạo đĩa khôi phục Windows từ các tài nguyên sau:
- Trang web hỗ trợ của Microsoft: [liên kết đến trang web hỗ trợ của Microsoft]
- Các hướng dẫn và tài liệu hữu ích: [liên kết đến các hướng dẫn và tài liệu hữu ích]
- Diễn đàn thảo luận về đĩa khôi phục Windows: [liên kết đến diễn đàn thảo luận]
Kết luận
Tạo đĩa khôi phục Windows là một công cụ hữu ích giúp bạn bảo vệ máy tính khỏi những rủi ro bất ngờ. Hãy dành chút thời gian để tạo đĩa khôi phục cho máy tính của mình, bạn sẽ cảm thấy yên tâm hơn khi sử dụng máy tính.
Bạn có bất kỳ câu hỏi nào về tạo đĩa khôi phục Windows? Hãy để lại bình luận bên dưới, tôi sẽ cố gắng giải đáp mọi thắc mắc của bạn!
Hãy theo dõi website fobox.xyz để cập nhật thêm những kiến thức, mẹo vặt và kỹ năng sử dụng máy tính và điện thoại hữu ích.
