Thủ thuật Windows
Cách Cài Đặt & Sử Dụng Windows Virtual Machine
Hướng dẫn chi tiết cách cài đặt và sử dụng Windows Virtual Machine (VM) trên máy tính của bạn. Khám phá những lợi ích của VM và cách tối ưu hiệu suất. Hãy cùng theo dõi bài viết dưới đây của fobox.xyz.
Cài đặt Windows Virtual Machine
Bạn muốn thử nghiệm một hệ điều hành mới mà không muốn ảnh hưởng đến máy tính chính? Bạn cần chạy nhiều ứng dụng đồng thời mà không muốn máy tính bị chậm? Bạn muốn kiểm tra phần mềm một cách an toàn? **Cài đặt Windows Virtual Machine chính là giải pháp hoàn hảo cho bạn!
Bước 1: Chuẩn bị:
- Tải phần mềm tạo VM: Trước tiên, bạn cần tải về một phần mềm tạo máy ảo. Có nhiều lựa chọn phổ biến như VirtualBox, VMware Workstation và Hyper-V.
- VirtualBox là một lựa chọn miễn phí và dễ sử dụng, phù hợp cho người mới bắt đầu.
- VMware Workstation là phần mềm chuyên nghiệp hơn với nhiều tính năng nâng cao, phù hợp cho các chuyên gia.
- Hyper-V là phần mềm tích hợp sẵn trên Windows 10 Pro và Enterprise.
- Tải file ISO của Windows: Bạn cần tải file ISO của phiên bản Windows mà bạn muốn cài đặt. Hãy đảm bảo tải từ nguồn tin cậy và chính thức để tránh các vấn đề về bản quyền.
Bước 2: Tạo VM mới:
- Mở phần mềm tạo VM: Khởi động phần mềm mà bạn đã tải về.
- Thiết lập cấu hình VM: Tại đây, bạn cần thiết lập một số thông số quan trọng cho VM, bao gồm:
- RAM: Lượng RAM dành cho VM, ảnh hưởng trực tiếp đến hiệu suất hoạt động của VM.
- CPU: Số lượng lõi CPU dành cho VM, tác động đến tốc độ xử lý của VM.
- Dung lượng ổ cứng: Dung lượng ổ cứng dành cho VM, quyết định khả năng lưu trữ dữ liệu trên VM.
- Chọn file ISO của Windows: Chọn file ISO Windows mà bạn đã tải xuống.
Bước 3: Cài đặt Windows trên VM:
- Khởi động cài đặt Windows: Sau khi chọn file ISO, quá trình cài đặt Windows trên VM sẽ bắt đầu.
- Chọn ngôn ngữ và định dạng: Chọn ngôn ngữ, định dạng và khu vực phù hợp cho VM của bạn.
- Nhập key kích hoạt: Nếu bạn sử dụng bản Windows có bản quyền, bạn sẽ cần nhập key kích hoạt để sử dụng VM.
Bước 4: Cài đặt driver:
- Cài đặt driver mạng: Cài đặt driver mạng cho VM để VM có thể kết nối internet.
- Cài đặt driver đồ họa: Cài đặt driver đồ họa cho VM để đảm bảo hiển thị hình ảnh và video trên VM mượt mà.
- Cài đặt driver khác: Bạn có thể cần cài đặt thêm các driver cho các thiết bị khác như bàn phím, chuột, âm thanh, tùy thuộc vào nhu cầu sử dụng của bạn.
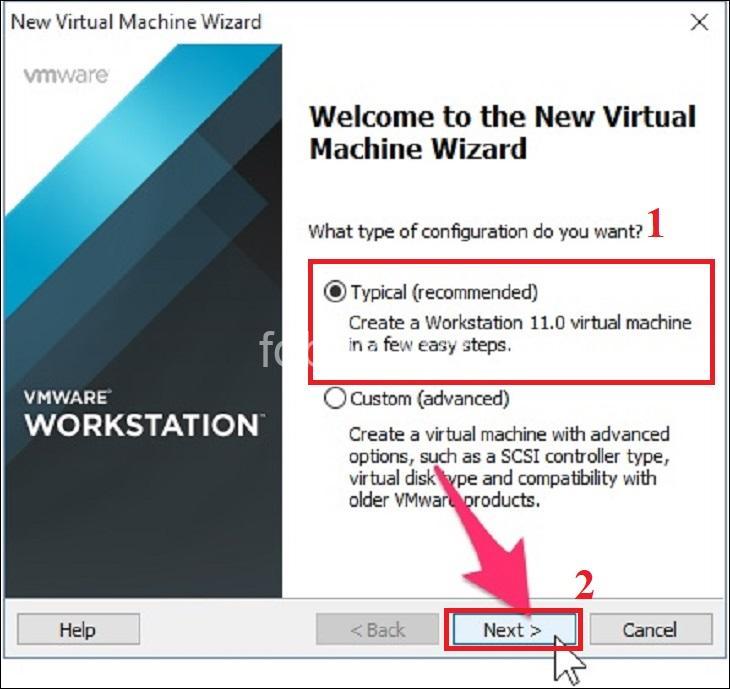
Sử dụng Windows Virtual Machine
- Khởi động và tắt VM: Bạn có thể khởi động và tắt VM một cách dễ dàng từ phần mềm tạo VM.
- Truy cập VM: Để truy cập vào VM, bạn có thể sử dụng bàn phím và chuột của máy tính chính.
- Chia sẻ dữ liệu: Bạn có thể chia sẻ dữ liệu giữa máy tính chính và VM bằng cách sao chép và dán, sử dụng ổ đĩa mạng.
- Cài đặt và sử dụng phần mềm: Bạn có thể cài đặt phần mềm trên VM như cài đặt bình thường trên máy tính chính. Lưu ý rằng, một số phần mềm có thể không tương thích với VM hoặc cần quyền truy cập đặc biệt.
- Kết nối mạng: Bạn có thể thiết lập kết nối mạng cho VM thông qua các chế độ mạng khác nhau:
- NAT: VM sử dụng mạng riêng của máy tính chính.
- Bridge: VM sử dụng mạng của máy tính chính.
- Host-Only: VM chỉ kết nối với máy tính chính.
- Sao lưu và phục hồi VM: Để tránh mất dữ liệu, bạn nên thường xuyên sao lưu VM. Bạn có thể phục hồi VM từ bản sao lưu nếu cần thiết.
Các vấn đề thường gặp
Vấn đề về hiệu suất:
- Nguyên nhân:
- Thiếu RAM: VM cần đủ RAM để hoạt động hiệu quả.
- CPU yếu: VM cần CPU mạnh để xử lý các tác vụ phức tạp.
- Ổ cứng chậm: Ổ cứng chậm sẽ làm chậm tốc độ hoạt động của VM.
- Cách khắc phục:
- Tăng RAM: Nâng cấp RAM cho máy tính chính để tăng hiệu suất cho VM.
- Nâng cấp CPU: Nâng cấp CPU cho máy tính chính để tăng tốc độ xử lý cho VM.
- Sử dụng ổ cứng SSD: Sử dụng ổ cứng SSD cho VM để cải thiện tốc độ truy cập dữ liệu.
Vấn đề về mạng:
- Các vấn đề:
- VM không kết nối được internet.
- Tốc độ mạng chậm.
- Cách khắc phục:
- Kiểm tra cấu hình mạng: Đảm bảo rằng VM được cấu hình kết nối mạng chính xác.
- Cài đặt driver mạng phù hợp: Cài đặt driver mạng phù hợp cho VM.
Vấn đề về driver:
- Cách tìm và cài đặt driver:
- Sử dụng trang web của nhà sản xuất thiết bị.
- Cách xử lý lỗi:
- Cập nhật driver.
- Gỡ cài đặt và cài đặt lại driver.
Vấn đề về dung lượng ổ cứng:
- Cách mở rộng dung lượng:
- Sử dụng công cụ quản lý đĩa.
- Cách giải quyết khi ổ cứng đầy:
- Xóa dữ liệu không cần thiết.
- Di chuyển dữ liệu sang ổ cứng khác.
Ưu điểm và nhược điểm của việc sử dụng Windows Virtual Machine
- Ưu điểm:
- Kiểm tra phần mềm an toàn: VM cung cấp môi trường an toàn để kiểm tra phần mềm, giúp bạn tránh bị nhiễm virus hoặc phần mềm độc hại.
- Thử nghiệm hệ điều hành mới: Bạn có thể thử nghiệm các hệ điều hành mới mà không phải cài đặt trực tiếp lên máy tính chính.
- Chạy nhiều ứng dụng đồng thời: VM cho phép bạn chạy nhiều ứng dụng cùng lúc mà không làm ảnh hưởng đến máy tính chính.
- Bảo mật dữ liệu: VM giúp bảo mật dữ liệu của bạn bằng cách cách ly dữ liệu của VM với máy tính chính.
- Nhược điểm:
- Hiệu suất có thể thấp hơn: VM có thể chạy chậm hơn so với chạy trực tiếp trên máy tính chính.
- Cần nhiều tài nguyên hệ thống: VM cần nhiều tài nguyên hệ thống như RAM, CPU, ổ cứng.
- Cần thời gian để cài đặt và cấu hình: Cài đặt và cấu hình VM có thể tốn thời gian.
Ứng dụng của Windows Virtual Machine
- Phát triển phần mềm: Kiểm tra phần mềm, thử nghiệm các phiên bản khác nhau của phần mềm.
- Giảng dạy và học tập: Cung cấp môi trường học tập trực tuyến.
- Bảo mật: Tạo môi trường ảo để thử nghiệm các phần mềm nghi ngờ.
- Chơi game: Chạy các game yêu cầu hệ thống cao.
- Khảo sát và nghiên cứu: Tạo môi trường mô phỏng để thử nghiệm các ý tưởng mới.
Câu hỏi thường gặp về cách cài đặt và sử dụng Windows Virtual Machine
Phần mềm tạo VM nào phù hợp cho tôi?
Tùy thuộc vào nhu cầu sử dụng, bạn có thể chọn VirtualBox (miễn phí, dễ sử dụng), VMware Workstation (chuyên nghiệp, nhiều tính năng) hoặc Hyper-V (tích hợp sẵn trên Windows 10 Pro và Enterprise).
Tôi cần bao nhiêu RAM cho VM?
Lượng RAM cần thiết cho VM phụ thuộc vào loại hệ điều hành và ứng dụng bạn muốn chạy. Nói chung, bạn nên dành ít nhất 4GB RAM cho VM.
Tôi có thể chia sẻ dữ liệu giữa VM và máy tính chính không?
Có, bạn có thể chia sẻ dữ liệu giữa VM và máy tính chính bằng cách sử dụng ổ đĩa mạng hoặc sao chép và dán.
Tôi có thể chơi game trên VM không?
Có, bạn có thể chơi game trên VM, nhưng hiệu suất có thể thấp hơn so với chạy trực tiếp trên máy tính chính.
Làm sao để tôi kết nối mạng cho VM?
Bạn có thể thiết lập kết nối mạng cho VM bằng cách sử dụng NAT, bridge hoặc host-only.
Kết luận
Bạn đã biết cách cài đặt và sử dụng Windows Virtual Machine một cách hiệu quả. Hãy thử áp dụng những kiến thức đã học và chia sẻ kinh nghiệm của bạn với cộng đồng. Để tìm hiểu thêm về các mẹo và thủ thuật công nghệ, hãy truy cập fobox.xyz và để lại bình luận bên dưới!
EAV:
- Virtual Machine – Loại – Windows
- Virtual Machine – Phần mềm – VirtualBox
- Virtual Machine – Phần mềm – VMware
- Virtual Machine – Phần mềm – Hyper-V
- Windows – Phiên bản – 10
- Windows – Phiên bản – 11
- Driver – Loại – Mạng
- Driver – Loại – Đồ họa
- Ổ cứng – Dung lượng – 50 GB
- Ổ cứng – Dung lượng – 100 GB
- RAM – Dung lượng – 4 GB
- RAM – Dung lượng – 8 GB
- CPU – Số nhân – 2
- CPU – Số nhân – 4
- Mạng – Loại – NAT
- Mạng – Loại – Bridge
- Mạng – Loại – Host-Only
- Máy tính – Hệ điều hành – Windows 10
- Máy tính – Hệ điều hành – Windows 11
- Máy tính – Hệ điều hành – macOS
ERE:
- Virtual Machine – Chạy trên – Máy tính
- Windows – Cài đặt trên – Virtual Machine
- VirtualBox – Hỗ trợ – Windows
- VMware – Hỗ trợ – Windows
- Hyper-V – Hỗ trợ – Windows
- Driver – Cần cho – Virtual Machine
- Mạng – Kết nối – Virtual Machine
- Ổ cứng – Lưu trữ – Virtual Machine
- RAM – Sử dụng bởi – Virtual Machine
- CPU – Sử dụng bởi – Virtual Machine
- Máy tính – Cung cấp – Tài nguyên cho Virtual Machine
- Hệ điều hành – Cung cấp – Giao diện cho Virtual Machine
- Ứng dụng – Chạy trên – Virtual Machine
- Bảo mật – Cần thiết cho – Virtual Machine
- Hiệu năng – Tùy thuộc vào – Tài nguyên của Virtual Machine
- Máy tính – Chia sẻ – Dữ liệu với Virtual Machine
- Virtual Machine – Chia sẻ – Dữ liệu với Máy tính
- Ứng dụng – Yêu cầu – Driver
- Driver – Cung cấp – Chức năng cho Ứng dụng
- Mạng – Kết nối – Ứng dụng
Semantic Triple:
- Virtual Machine là một hệ thống ảo hóa.
- Windows là một hệ điều hành.
- VirtualBox là một phần mềm tạo máy ảo.
- VMware là một phần mềm tạo máy ảo.
- Hyper-V là một phần mềm tạo máy ảo.
- Driver hỗ trợ cho hoạt động của máy ảo.
- Mạng cho phép kết nối máy ảo với mạng bên ngoài.
- Ổ cứng lưu trữ dữ liệu cho máy ảo.
- RAM cung cấp bộ nhớ cho máy ảo.
- CPU xử lý các tác vụ cho máy ảo.
- Máy tính cung cấp tài nguyên cho máy ảo.
- Hệ điều hành cung cấp giao diện cho máy ảo.
- Ứng dụng chạy trên máy ảo.
- Bảo mật bảo vệ máy ảo khỏi các mối nguy hiểm.
- Hiệu năng phụ thuộc vào tài nguyên của máy ảo.
- Máy tính chia sẻ dữ liệu với máy ảo.
- Máy ảo chia sẻ dữ liệu với máy tính.
- Ứng dụng cần driver để hoạt động.
- Driver cung cấp chức năng cho ứng dụng.
- Mạng kết nối ứng dụng với mạng bên ngoài.
