Thủ thuật Windows
Sử dụng Windows Defender Hiệu Quả – Hướng Dẫn Chi Tiết
Tìm hiểu cách sử dụng Windows Defender hiệu quả để bảo vệ máy tính khỏi virus và phần mềm độc hại. Bài viết cung cấp hướng dẫn cấu hình, mẹo sử dụng và giải đáp các câu hỏi thường gặp. Hãy cùng theo dõi bài viết dưới đây của fobox.xyz.
Cấu hình và sử dụng Windows Defender hiệu quả
Bạn có biết Windows Defender là một công cụ bảo mật tích hợp sẵn trong Windows, giúp bảo vệ máy tính của bạn khỏi virus và phần mềm độc hại? Tuy nhiên, để tận dụng tối đa sức mạnh của Windows Defender, bạn cần phải biết cách cấu hình và sử dụng nó hiệu quả.
Kiểm tra và cập nhật Windows Defender:
Bước đầu tiên là đảm bảo bạn đang sử dụng phiên bản Windows Defender mới nhất. Để kiểm tra, hãy vào “Settings” > “Update & Security” > “Windows Security” > “Virus & threat protection”. Ở đây, bạn sẽ thấy thông tin về phiên bản Windows Defender hiện tại. Nếu có bản cập nhật mới, hãy tải xuống và cài đặt ngay.
Cài đặt bảo vệ thời gian thực (Real-time protection):
Đây là tính năng quan trọng nhất của Windows Defender. Nó hoạt động như một lá chắn bảo vệ máy tính của bạn khỏi những mối nguy hiểm tiềm ẩn, ngăn chặn virus và phần mềm độc hại xâm nhập vào hệ thống. Để kích hoạt tính năng này, hãy vào “Settings” > “Update & Security” > “Windows Security” > “Virus & threat protection” và đảm bảo “Real-time protection” được bật.
Cấu hình quét virus và phần mềm độc hại:
Windows Defender cung cấp cho bạn nhiều tùy chọn quét virus, bao gồm quét nhanh, quét đầy đủ và quét tùy chỉnh. Quét nhanh chỉ kiểm tra các khu vực thường xuyên bị nhiễm virus, trong khi quét đầy đủ kiểm tra toàn bộ hệ thống. Quét tùy chỉnh cho phép bạn chọn các vị trí cụ thể để quét. Hãy thiết lập lịch trình quét tự động để Windows Defender thường xuyên kiểm tra hệ thống của bạn.
Sử dụng tính năng bảo vệ ransomware:
Ransomware là một loại phần mềm độc hại nguy hiểm, có thể mã hóa dữ liệu của bạn và yêu cầu bạn phải trả tiền để giải mã. Windows Defender cung cấp tính năng bảo vệ ransomware giúp bạn chống lại loại mối đe dọa này. Hãy vào “Settings” > “Update & Security” > “Windows Security” > “Virus & threat protection” và bật tính năng “Controlled folder access”. Tính năng này sẽ chặn các ứng dụng không đáng tin cậy truy cập vào các thư mục quan trọng.
Sử dụng tính năng bảo vệ web và email:
Windows Defender cũng bảo vệ bạn khỏi các mối đe dọa từ web và email. Tính năng này sẽ chặn các trang web độc hại và email chứa virus hoặc phần mềm độc hại. Để bật tính năng này, hãy vào “Settings” > “Update & Security” > “Windows Security” > “App & browser control” và bật tính năng “Reputation-based protection”.
Sử dụng tính năng kiểm tra hiệu suất:
Windows Defender cung cấp tính năng kiểm tra hiệu suất để đánh giá tình trạng bảo mật của hệ thống. Hãy sử dụng tính năng này để xác định những điểm yếu trong hệ thống bảo mật và thực hiện các biện pháp khắc phục. Để sử dụng tính năng này, hãy vào “Settings” > “Update & Security” > “Windows Security” > “Performance & health” > “Check for issues”.
Tùy chỉnh các thiết lập nâng cao:
Windows Defender cung cấp các thiết lập nâng cao cho phép bạn tinh chỉnh cách thức hoạt động của nó. Hãy cẩn thận khi thay đổi các thiết lập nâng cao, vì điều này có thể ảnh hưởng đến hiệu suất của hệ thống. Để truy cập các thiết lập nâng cao, hãy vào “Settings” > “Update & Security” > “Windows Security” > “Virus & threat protection” > “Manage settings”.
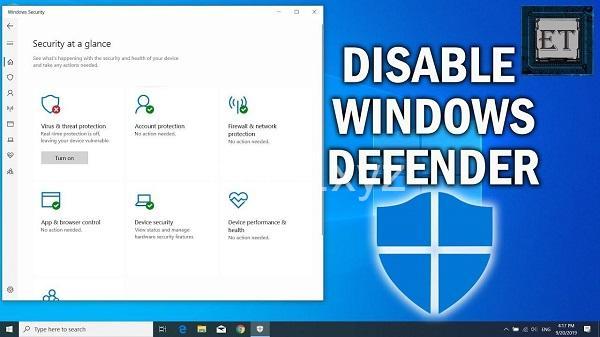
Các câu hỏi thường gặp về Sử dụng Windows Defender hiệu quả
Làm sao để tắt Windows Defender?
Tôi không khuyến khích bạn tắt Windows Defender vì nó là một phần quan trọng trong hệ thống bảo mật của máy tính. Tuy nhiên, nếu bạn thực sự muốn tắt nó, hãy vào “Settings” > “Update & Security” > “Windows Security” > “Virus & threat protection” và chuyển “Real-time protection” sang trạng thái “Off”.
Làm sao để thêm ngoại lệ cho Windows Defender?
Bạn có thể thêm ngoại lệ cho Windows Defender để cho phép các ứng dụng hoặc tập tin cụ thể không bị quét. Để làm điều này, hãy vào “Settings” > “Update & Security” > “Windows Security” > “Virus & threat protection” > “Manage settings” > “Exclusions”. Thêm các ứng dụng, tập tin hoặc thư mục bạn muốn loại trừ khỏi quá trình quét. Tuy nhiên, hãy cẩn thận khi thêm ngoại lệ, vì điều này có thể làm tăng nguy cơ bị nhiễm virus.
Làm sao để phục hồi file bị nhiễm virus?
Nếu file của bạn bị nhiễm virus, hãy thử sử dụng tính năng “Virus & threat protection” trong Windows Defender để quét và loại bỏ virus. Sau khi quét, hãy thử khôi phục file từ bản sao lưu nếu bạn có. Nếu bạn không có bản sao lưu, bạn có thể sử dụng phần mềm khôi phục dữ liệu để thử khôi phục file bị mất.
Làm sao để xác định virus và phần mềm độc hại?
Có một số dấu hiệu cho thấy máy tính của bạn có thể bị nhiễm virus. Ví dụ, máy tính chạy chậm, hiển thị các quảng cáo không mong muốn, các file bị hỏng hoặc mất dữ liệu. Nếu bạn nghi ngờ máy tính của mình bị nhiễm virus, hãy sử dụng Windows Defender để quét và loại bỏ virus.
Các mẹo sử dụng Windows Defender hiệu quả
Sử dụng Windows Defender cùng các phần mềm bảo mật khác:
Bạn có thể sử dụng Windows Defender cùng với các phần mềm bảo mật khác để tăng cường bảo mật cho máy tính. Ví dụ, bạn có thể sử dụng Windows Defender cùng với phần mềm diệt virus hoặc tường lửa. Tuy nhiên, hãy đảm bảo các phần mềm bảo mật bạn sử dụng không xung đột với nhau.
Thực hiện quét virus định kỳ:
Hãy thiết lập lịch trình quét virus tự động để Windows Defender thường xuyên kiểm tra hệ thống của bạn. Bạn có thể quét virus hàng ngày, hàng tuần hoặc hàng tháng, tùy theo nhu cầu sử dụng của bạn. Hãy đảm bảo bạn quét virus ít nhất một lần một tuần để loại bỏ các mối đe dọa tiềm ẩn.
Cập nhật hệ điều hành và phần mềm thường xuyên:
Việc cập nhật hệ điều hành và phần mềm thường xuyên là rất quan trọng để bảo vệ máy tính của bạn khỏi virus và phần mềm độc hại. Các bản cập nhật thường bao gồm các bản vá lỗi bảo mật giúp khắc phục các lỗ hổng bảo mật trong hệ thống.
Tránh truy cập các trang web nguy hiểm và tải xuống file không rõ nguồn gốc:
Hãy cẩn thận khi truy cập các trang web và tải xuống file từ internet. Hãy tránh truy cập các trang web không đáng tin cậy và tải xuống file từ các nguồn không rõ nguồn gốc.
Luôn sao lưu dữ liệu:
Sao lưu dữ liệu của bạn thường xuyên là điều cần thiết để bảo vệ dữ liệu khỏi bị mất trong trường hợp máy tính bị hỏng hoặc nhiễm virus. Bạn có thể sao lưu dữ liệu của bạn vào ổ cứng ngoài, ổ đĩa flash hoặc dịch vụ lưu trữ đám mây.
Ưu điểm của Windows Defender
Windows Defender là một công cụ bảo mật mạnh mẽ và hiệu quả, được tích hợp sẵn trong Windows. Ngoài ra, Windows Defender có một số ưu điểm khác:
- Tính năng bảo mật toàn diện: Windows Defender cung cấp nhiều tính năng bảo mật, bao gồm bảo vệ thời gian thực, quét virus, bảo vệ ransomware, bảo vệ web và email.
- Miễn phí và tích hợp sẵn: Windows Defender là một công cụ bảo mật miễn phí và được tích hợp sẵn trong Windows.
- Hiệu suất hoạt động tốt: Windows Defender hoạt động hiệu quả mà không làm ảnh hưởng đến hiệu suất của hệ thống.
- Dễ sử dụng và cấu hình: Windows Defender rất dễ sử dụng và cấu hình. Bạn có thể dễ dàng tùy chỉnh các cài đặt của nó để phù hợp với nhu cầu của bạn.
- Cập nhật liên tục: Windows Defender liên tục được cập nhật để bảo vệ máy tính của bạn khỏi các mối đe dọa mới nhất.
Kết luận
Sử dụng Windows Defender hiệu quả là một phần quan trọng trong chiến lược bảo mật hệ thống của bạn. Hãy chắc chắn rằng bạn đã cấu hình Windows Defender một cách tối ưu và thực hiện các biện pháp bảo mật cần thiết để bảo vệ máy tính của bạn khỏi những mối đe dọa tiềm ẩn.
Để biết thêm thông tin về bảo mật máy tính và sử dụng Windows Defender, hãy truy cập fobox.xyz. Hãy chia sẻ bài viết này với bạn bè và gia đình của bạn để cùng nhau nâng cao kiến thức bảo mật. Hãy để lại bình luận bên dưới nếu bạn có bất kỳ câu hỏi hoặc đóng góp nào!
