Thủ thuật Windows
Kiểm Tra Độ Ổn Định Hệ Thống Windows
Bạn đang gặp phải tình trạng máy tính chạy chậm, treo máy, lỗi thường xuyên? Bài viết này sẽ giúp bạn kiểm tra độ ổn định của hệ thống Windows và khắc phục các lỗi thường gặp. Hãy cùng theo dõi bài viết dưới đây của fobox.xyz.
Dấu Hiệu Cho Thấy Hệ Thống Windows Không Ổn Định
Bạn có bao giờ cảm thấy bực bội khi máy tính chạy chậm, giật lag, hay đột ngột treo, đơ? Hay thường xuyên gặp phải những lỗi kỳ quặc, thậm chí mất dữ liệu quan trọng? Nếu vậy, rất có thể hệ thống Windows của bạn đang gặp vấn đề về độ ổn định.
Dấu hiệu rõ ràng nhất là:
- Máy tính chạy chậm, giật lag: Bạn phải chờ đợi rất lâu để máy tính khởi động, mở ứng dụng, hay thậm chí chỉ là di chuyển con trỏ chuột.
- Treo máy, bị đơ: Máy tính bất ngờ ngừng hoạt động, màn hình bị đóng băng, bạn không thể thao tác bất cứ thứ gì.
- Lỗi thường xuyên: Xuất hiện các thông báo lỗi, cảnh báo, hoặc các ứng dụng bất ngờ đóng, không thể hoạt động.
- Mất dữ liệu: Dữ liệu quan trọng đột nhiên biến mất, bị hỏng, hoặc không thể truy cập.
- Các ứng dụng chạy chậm, không phản hồi hoặc bị lỗi: Bạn phải chờ đợi rất lâu để ứng dụng phản hồi, hoặc chúng bị lỗi, không thể thực hiện các thao tác.
- Hệ thống quá nóng: Máy tính phát ra tiếng ồn lớn, quạt chạy liên tục, thậm chí có thể bị tắt đột ngột do quá nóng.
Nguyên nhân gây ra tình trạng này có thể là:
- Hệ thống Windows lỗi thời, chưa được cập nhật.
- Lỗi phần cứng, ví dụ như ổ cứng bị lỗi, RAM yếu, CPU quá nóng.
- Lỗi phần mềm, ví dụ như xung đột giữa các ứng dụng, nhiễm virus, phần mềm độc hại.
- Thiếu dung lượng ổ cứng.
- Dữ liệu trên ổ cứng bị phân mảnh quá nhiều.
- Tắc nghẽn mạng.
Để khắc phục tình trạng này, bạn cần phải kiểm tra và xác định nguyên nhân chính xác để có giải pháp phù hợp.
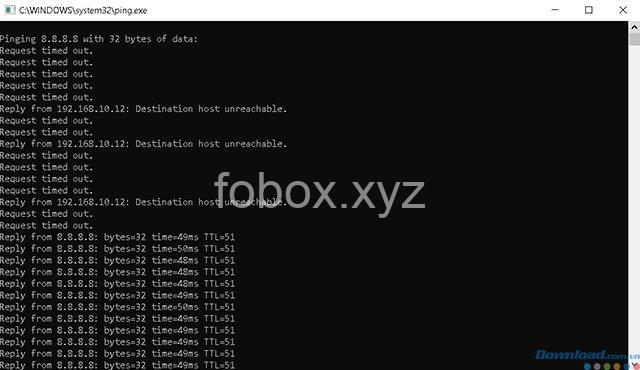
Cách Kiểm Tra Độ Ổn Định Của Hệ Thống Windows Bằng Các Công Cụ Tích Hợp
Windows cung cấp cho bạn nhiều công cụ tích hợp sẵn để kiểm tra và khắc phục lỗi, giúp bạn đánh giá độ ổn định của hệ thống:
- Event Viewer: Đây là nơi lưu trữ nhật ký sự kiện của hệ thống, bao gồm cả các lỗi, cảnh báo và thông tin hệ thống. Event Viewer có thể cung cấp cho bạn thông tin chi tiết về các lỗi xảy ra, giúp bạn xác định nguyên nhân và tìm giải pháp khắc phục.
- Performance Monitor: Công cụ này cho phép bạn theo dõi các thông số hiệu suất của hệ thống, bao gồm sử dụng CPU, RAM, đĩa cứng, mạng,… Bằng cách theo dõi các thông số này, bạn có thể phát hiện ra bất kỳ dấu hiệu nào cho thấy hệ thống đang hoạt động không ổn định.
- Disk Defragmenter: Ổ cứng của bạn chứa nhiều phân mảnh dữ liệu, sẽ làm cho hệ thống hoạt động chậm hơn. Công cụ Disk Defragmenter sẽ giúp bạn sắp xếp lại dữ liệu trên ổ cứng, giúp máy tính hoạt động nhanh chóng hơn.
- System File Checker (SFC): Công cụ này giúp bạn kiểm tra và sửa chữa các lỗi hệ thống. SFC sẽ quét toàn bộ hệ thống Windows để tìm kiếm các file hệ thống bị hỏng và cố gắng sửa chữa chúng.
- Disk Cleanup: Công cụ này giúp bạn dọn dẹp các file rác, file tạm thời, giúp giải phóng dung lượng ổ cứng, cải thiện hiệu suất hệ thống.
Sử Dụng Phần Mềm Chuyên Dụng Để Kiểm Tra Độ Ổn Định Hệ Thống
Ngoài các công cụ tích hợp sẵn, bạn có thể sử dụng các phần mềm chuyên dụng để kiểm tra độ ổn định hệ thống một cách chuyên nghiệp hơn.
- PCMark, 3DMark: Đây là những phần mềm benchmark phổ biến, được sử dụng để đánh giá hiệu suất tổng thể của máy tính, bao gồm cả hiệu suất CPU, GPU, ổ cứng, RAM,…
- CrystalDiskMark: Phần mềm này chuyên dụng để kiểm tra tốc độ đọc, ghi của ổ cứng, giúp bạn đánh giá hiệu suất ổ cứng và phát hiện ra các lỗi tiềm ẩn.
- Memtest86+: Phần mềm này giúp bạn kiểm tra lỗi RAM, đảm bảo rằng bộ nhớ RAM của bạn hoạt động ổn định.
Kiểm Tra Thủ Công Độ Ổn Định Hệ Thống
Bên cạnh các công cụ hỗ trợ, bạn có thể tự kiểm tra độ ổn định hệ thống bằng cách:
- Kiểm tra nhiệt độ CPU, GPU: Sử dụng phần mềm theo dõi nhiệt độ để kiểm tra xem CPU và GPU có đang hoạt động quá nóng hay không. Nếu nhiệt độ quá cao, máy tính có thể bị treo, đơ, thậm chí bị hỏng.
- Kiểm tra dung lượng ổ cứng: Kiểm tra xem ổ cứng có đủ dung lượng để lưu trữ dữ liệu hay không. Nếu ổ cứng gần đầy, máy tính sẽ hoạt động chậm hơn.
- Kiểm tra bộ nhớ RAM: Kiểm tra xem bộ nhớ RAM có bị lỗi hay không, RAM hoạt động ổn định sẽ đảm bảo cho hệ thống hoạt động mượt mà.
Cách Khắc Phục Lỗi Hệ Thống Không Ổn Định
Sau khi đã xác định được nguyên nhân gây ra sự cố, bạn có thể tiến hành khắc phục bằng các cách sau:
- Cập nhật Windows: Luôn giữ cho hệ thống Windows của bạn ở phiên bản mới nhất để nhận được các bản vá lỗi bảo mật, cập nhật tính năng mới, và cải thiện độ ổn định.
- Sửa chữa lỗi hệ thống: Sử dụng công cụ System File Checker (SFC) để quét và sửa chữa các file hệ thống bị hỏng. Sử dụng Disk Cleanup để dọn dẹp các file rác, giải phóng dung lượng ổ cứng.
- Xóa bỏ phần mềm độc hại: Sử dụng phần mềm diệt virus uy tín để quét và xóa các phần mềm độc hại.
- Tăng cường hiệu suất hệ thống: Tối ưu hóa cài đặt hệ thống, tắt các ứng dụng khởi động không cần thiết, sử dụng các công cụ tăng tốc hệ thống để cải thiện hiệu suất.
Lời Khuyên Cho Độ Ổn Định Hệ Thống Windows
Để giữ cho hệ thống Windows hoạt động ổn định, bạn nên:
- Thường xuyên cập nhật Windows: Hãy đặt lịch cập nhật Windows tự động để nhận được các bản vá lỗi bảo mật và cải thiện hiệu suất.
- Dọn dẹp ổ cứng: Thường xuyên sử dụng Disk Cleanup để dọn dẹp các file rác, giải phóng dung lượng ổ cứng.
- Kiểm tra nhiệt độ hệ thống: Sử dụng các phần mềm theo dõi nhiệt độ để kiểm tra nhiệt độ CPU, GPU.
- Kiểm tra tình trạng ổ cứng: Kiểm tra xem ổ cứng có đủ dung lượng hay không, và có bị lỗi hay không.
- Sử dụng phần mềm diệt virus: Sử dụng phần mềm diệt virus uy tín để bảo vệ hệ thống khỏi các phần mềm độc hại.
- Tắt các ứng dụng không cần thiết: Tắt các ứng dụng chạy ngầm không cần thiết để giải phóng tài nguyên cho hệ thống.
Các Nguồn Tài Liệu Tham Khảo
- Trang web fobox.xyz: Bạn có thể tìm kiếm thêm nhiều thông tin hữu ích về công nghệ, mẹo vặt, và kỹ năng sử dụng máy tính trên trang web fobox.xyz.
- Trang web Microsoft: Trang web chính thức của Microsoft cung cấp nhiều thông tin về hệ thống Windows, cách khắc phục lỗi, và hướng dẫn sử dụng.
- Các diễn đàn công nghệ: Bạn có thể tham gia các diễn đàn công nghệ để hỏi đáp, chia sẻ kinh nghiệm và tìm kiếm giải pháp cho các vấn đề của mình.
Kết Luận
Kiểm tra độ ổn định của hệ thống Windows là điều cần thiết để đảm bảo máy tính hoạt động trơn tru và hiệu quả. Hãy thường xuyên kiểm tra hệ thống, cập nhật Windows, dọn dẹp ổ cứng, và sử dụng phần mềm diệt virus để bảo vệ hệ thống. Bạn có thể để lại bình luận, chia sẻ bài viết hoặc đọc thêm nhiều bài viết hữu ích khác trên trang web fobox.xyz.
FAQs
- Làm sao để biết máy tính của mình có bị nhiễm virus hay không?
- Bạn có thể sử dụng phần mềm diệt virus uy tín để quét và kiểm tra xem máy tính của mình có bị nhiễm virus hay không.
- Một số dấu hiệu cho thấy máy tính có thể bị nhiễm virus: máy tính chạy chậm bất thường, xuất hiện các quảng cáo không mong muốn, các ứng dụng bị đóng đột ngột, mất dữ liệu,…
- Làm sao để tăng cường hiệu suất hệ thống Windows?
- Bạn có thể tối ưu hóa cài đặt hệ thống, tắt các ứng dụng khởi động không cần thiết, sử dụng các công cụ tăng tốc hệ thống, dọn dẹp ổ cứng,…
- Làm sao để khắc phục lỗi hệ thống Windows?
- Bạn có thể sử dụng công cụ System File Checker (SFC) để sửa chữa các file hệ thống bị hỏng, cập nhật Windows lên phiên bản mới nhất, dọn dẹp ổ cứng,…
