Thủ thuật Windows
Hướng Dẫn Tạo USB Boot Windows – Cài Đặt Nhanh Chóng
Bạn muốn cài đặt lại Windows nhanh chóng và hiệu quả? Bài viết này sẽ hướng dẫn bạn cách tạo USB boot Windows đơn giản với phần mềm Rufus, cùng các mẹo hữu ích để khắc phục lỗi và tối ưu hóa quá trình cài đặt. Hãy cùng theo dõi bài viết dưới đây của fobox.xyz.
Cách Tạo USB Boot Windows Bằng Phần Mềm Rufus
Bạn muốn cài đặt lại Windows nhưng lại không có đĩa CD/DVD? Đừng lo lắng, bạn có thể tạo USB boot Windows để cài đặt hệ điều hành một cách dễ dàng và nhanh chóng. Trong số nhiều phần mềm tạo USB boot Windows, Rufus được đánh giá là một trong những công cụ đơn giản, hiệu quả và được nhiều người sử dụng.
Rufus là một phần mềm miễn phí, nhỏ gọn, dễ sử dụng, hỗ trợ tạo USB boot cho nhiều hệ điều hành, trong đó có Windows. Với giao diện trực quan và thân thiện, bạn có thể tạo USB boot Windows chỉ với vài thao tác đơn giản.
Bước 1: Tải xuống và cài đặt Rufus
- Truy cập trang web chính thức của Rufus: https://rufus.ie/
- Tải xuống phiên bản phù hợp với hệ điều hành của bạn.
- Cài đặt Rufus theo hướng dẫn trên màn hình.
Bước 2: Kết nối USB vào máy tính
- Sử dụng USB có dung lượng tối thiểu 8GB, tốt nhất là 16GB hoặc hơn.
- Kết nối USB vào máy tính.
Bước 3: Mở phần mềm Rufus
- Mở phần mềm Rufus vừa cài đặt.
Bước 4: Chọn file ISO Windows và USB
- Ở mục Device, chọn USB mà bạn muốn tạo boot.
- Ở mục Boot Selection, chọn Select để chọn file ISO Windows muốn cài đặt.
- Lưu ý: File ISO Windows phải được tải xuống từ trang web chính thức của Microsoft.
Bước 5: Cài đặt các tùy chọn nâng cao
- Loại phân vùng (Partition scheme):
- MBR: Phù hợp với máy tính cũ hơn hoặc sử dụng BIOS truyền thống.
- GPT: Phù hợp với máy tính mới hơn sử dụng UEFI.
- Bạn có thể chọn loại phân vùng phù hợp với hệ thống của mình.
- Hệ thống tệp (File system):
- FAT32: Phù hợp với hầu hết các máy tính.
- NTFS: Phù hợp với máy tính sử dụng Windows 10/11.
- Tên nhãn cho USB (Volume label): Bạn có thể đặt tên cho USB boot để dễ dàng phân biệt.
Bước 6: Bắt đầu tạo USB boot
- Sau khi cài đặt xong các tùy chọn, nhấp vào nút START để bắt đầu tạo USB boot.
- Lưu ý: Quá trình tạo USB boot có thể mất từ vài phút đến vài chục phút tùy thuộc vào dung lượng của file ISO Windows.
Bước 7: Chờ quá trình tạo USB boot hoàn thành
- Khi quá trình tạo USB boot hoàn thành, Rufus sẽ hiển thị thông báo.
- Nhấp vào Close để đóng phần mềm Rufus.
Bạn đã tạo thành công USB boot Windows!
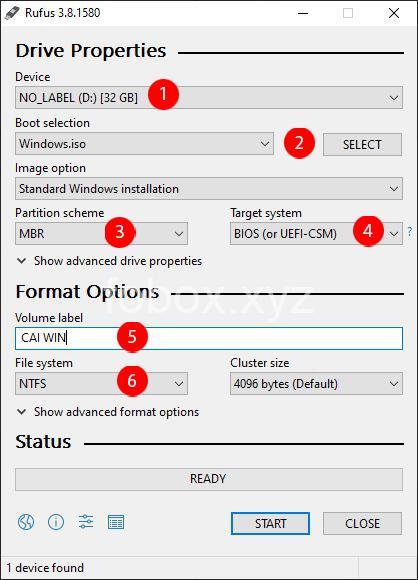
Cách Sử Dụng USB Boot Windows
Sau khi tạo USB boot Windows, bạn có thể sử dụng nó để cài đặt lại Windows, sửa lỗi hệ điều hành, khôi phục dữ liệu…
Khởi động từ USB boot:
- Vào BIOS của máy tính và thay đổi thứ tự khởi động.
- Mỗi dòng máy tính có cách vào BIOS khác nhau, bạn có thể tìm kiếm trên Google để biết cách vào BIOS của máy tính của mình.
- Trong trình đơn boot, chọn USB boot.
- Lưu ý: Để khởi động từ USB boot, bạn cần đảm bảo đã kết nối USB vào máy tính.
Cài đặt Windows từ USB boot:
- Sau khi khởi động từ USB boot, bạn sẽ được đưa đến trình cài đặt Windows.
- Chọn ngôn ngữ và định dạng bàn phím phù hợp.
- Chọn ổ đĩa cài đặt Windows.
- Lưu ý: Nên sao lưu dữ liệu quan trọng trước khi cài đặt Windows.
- Chờ quá trình cài đặt Windows hoàn thành.
Các Phần Mềm Tạo USB Boot Windows Khác
Ngoài Rufus, bạn cũng có thể sử dụng các phần mềm khác để tạo USB boot Windows như:
- UltraISO: Một phần mềm chuyên dụng để tạo USB boot, hỗ trợ nhiều định dạng file ISO.
- UNetbootin: Một phần mềm đơn giản, dễ sử dụng, hỗ trợ tạo USB boot cho nhiều hệ điều hành.
- WinUSB: Một phần mềm miễn phí, chuyên dụng để tạo USB boot cho Windows.
Mỗi phần mềm có ưu điểm và nhược điểm khác nhau, bạn có thể lựa chọn phần mềm phù hợp với nhu cầu của mình.
Những Lưu Ý Khi Tạo USB Boot Windows
- Sao lưu dữ liệu quan trọng trên USB trước khi format: Việc format USB sẽ xóa sạch toàn bộ dữ liệu trên đó, vì vậy bạn nên sao lưu dữ liệu quan trọng trước khi tạo USB boot.
- Chọn USB có dung lượng phù hợp: Dung lượng USB tối thiểu để tạo USB boot Windows là 8GB, tốt nhất là 16GB hoặc hơn.
- Kiểm tra kết nối USB với máy tính: Đảm bảo USB đã được kết nối vào máy tính trước khi bắt đầu tạo USB boot.
- Kiểm tra file ISO Windows: File ISO Windows phải được tải xuống từ trang web chính thức của Microsoft và phải đảm bảo tính toàn vẹn.
- Kiểm tra tính toàn vẹn của USB boot sau khi tạo: Sau khi tạo USB boot xong, bạn nên kiểm tra lại tính toàn vẹn của nó bằng cách khởi động từ USB boot và xem trình cài đặt Windows có hoạt động bình thường hay không.
Các Lỗi Thường Gặp Khi Tạo USB Boot Windows
- Lỗi không tìm thấy file ISO: Kiểm tra lại đường dẫn đến file ISO, đảm bảo rằng file ISO đã được tải xuống và đặt đúng vị trí.
- Lỗi format USB: Kiểm tra xem USB đã được kết nối vào máy tính chưa, thử kết nối lại USB.
- Lỗi khởi động từ USB: Kiểm tra xem USB boot đã được cài đặt đúng cách chưa, thử khởi động lại máy tính.
Cách Sửa Lỗi USB Boot Windows
- Kiểm tra lại đường dẫn đến file ISO: Đảm bảo rằng file ISO đã được tải xuống và đặt đúng vị trí.
- Kiểm tra kết nối USB: Kiểm tra xem USB đã được kết nối vào máy tính chưa, thử kết nối lại USB.
- Thử tạo lại USB boot: Nếu các cách trên không hiệu quả, bạn có thể thử tạo lại USB boot bằng cách sử dụng phần mềm khác.
- Tham khảo tài liệu hướng dẫn hoặc tìm kiếm sự hỗ trợ từ chuyên gia: Nếu bạn vẫn không thể khắc phục lỗi, bạn có thể tham khảo tài liệu hướng dẫn hoặc tìm kiếm sự hỗ trợ từ chuyên gia.
Các Công Cụ Hỗ Trợ Khi Tạo USB Boot Windows
- Phần mềm quản lý ổ đĩa (Disk Management): Bạn có thể sử dụng phần mềm quản lý ổ đĩa để format USB, tạo phân vùng…
- Phần mềm kiểm tra tính toàn vẹn của file ISO (MD5 Checksum): Bạn có thể sử dụng phần mềm kiểm tra MD5 Checksum để đảm bảo file ISO đã tải xuống không bị lỗi.
- Phần mềm khôi phục dữ liệu (Data Recovery): Nếu bạn vô tình xóa dữ liệu trên USB, bạn có thể sử dụng phần mềm khôi phục dữ liệu để khôi phục lại dữ liệu đã mất.
Những Lợi Ích Của Việc Tạo USB Boot Windows
- Cài đặt lại Windows nhanh chóng: Việc tạo USB boot Windows giúp bạn cài đặt lại Windows nhanh chóng, tiết kiệm thời gian và công sức.
- Sửa lỗi hệ điều hành hiệu quả: USB boot Windows là công cụ hữu ích giúp bạn sửa lỗi hệ điều hành một cách hiệu quả.
- Khôi phục dữ liệu bị mất: USB boot Windows giúp bạn khôi phục dữ liệu bị mất do lỗi hệ điều hành, virus…
- Dễ dàng mang theo và sử dụng: USB boot Windows nhỏ gọn, dễ dàng mang theo và sử dụng ở bất kỳ đâu.
Các Kinh Nghiệm Tạo USB Boot Windows Hiệu Quả
- Chọn phần mềm tạo USB boot uy tín: Nên chọn phần mềm tạo USB boot uy tín, có nhiều tính năng và hỗ trợ tốt.
- Kiểm tra kỹ các bước thực hiện: Nên đọc kỹ hướng dẫn và kiểm tra kỹ các bước thực hiện trước khi tạo USB boot.
- Kiểm tra tính toàn vẹn của USB boot sau khi tạo: Sau khi tạo USB boot xong, bạn nên kiểm tra lại tính toàn vẹn của nó bằng cách khởi động từ USB boot và xem trình cài đặt Windows có hoạt động bình thường hay không.
- Sao lưu dữ liệu quan trọng trước khi tạo USB boot: Việc format USB sẽ xóa sạch toàn bộ dữ liệu trên đó, vì vậy bạn nên sao lưu dữ liệu quan trọng trước khi tạo USB boot.
- Tìm hiểu kỹ lỗi và cách khắc phục: Nên tìm hiểu kỹ lỗi và cách khắc phục lỗi khi tạo USB boot.
Các Câu Hỏi Thường Gặp (FAQs)
Câu hỏi 1: Tôi cần USB có dung lượng bao nhiêu để tạo USB boot Windows?
- Dung lượng USB tối thiểu để tạo USB boot Windows là 8GB, tốt nhất là 16GB hoặc hơn.
Câu hỏi 2: Tôi có thể sử dụng USB đã có dữ liệu để tạo USB boot Windows không?
- Không, việc tạo USB boot Windows sẽ format USB, xóa sạch toàn bộ dữ liệu trên đó. Do đó, bạn nên sao lưu dữ liệu quan trọng trước khi tạo USB boot.
Câu hỏi 3: Làm cách nào để kiểm tra tính toàn vẹn của file ISO Windows?
- Bạn có thể sử dụng phần mềm kiểm tra MD5 Checksum để kiểm tra tính toàn vẹn của file ISO Windows.
Câu hỏi 4: Tôi có thể sử dụng USB boot Windows để cài đặt Windows trên máy tính khác không?
- Có, bạn có thể sử dụng USB boot Windows để cài đặt Windows trên máy tính khác. Tuy nhiên, bạn cần đảm bảo rằng máy tính đó hỗ trợ loại phân vùng và hệ thống tệp của USB boot.
Câu hỏi 5: Tôi nên làm gì nếu USB boot Windows không hoạt động?
- Kiểm tra xem USB đã được kết nối vào máy tính chưa, thử kết nối lại USB.
- Kiểm tra xem USB boot đã được cài đặt đúng cách chưa, thử tạo lại USB boot.
- Tham khảo tài liệu hướng dẫn hoặc tìm kiếm sự hỗ trợ từ chuyên gia.
Kết Luận
Tạo USB boot Windows là một kỹ năng đơn giản nhưng rất hữu ích, giúp bạn cài đặt lại Windows, sửa lỗi hệ điều hành, khôi phục dữ liệu… Hy vọng bài viết này đã cung cấp cho bạn những kiến thức bổ ích về cách tạo USB boot Windows hiệu quả. Hãy truy cập fobox.xyz để cập nhật những bài viết hữu ích về công nghệ, thủ thuật máy tính, điện thoại và nhiều nội dung hấp dẫn khác. Hãy chia sẻ bài viết này với bạn bè của bạn nếu bạn thấy nó hữu ích!
