Thủ thuật Windows
Cách Gỡ Cài Đặt Phần Mềm Windows – Hướng Dẫn Chi Tiết
Tìm hiểu cách gỡ cài đặt phần mềm Windows hiệu quả và an toàn với hướng dẫn chi tiết qua Control Panel, Settings, Command Prompt, và các phần mềm chuyên dụng. Hãy cùng theo dõi bài viết dưới đây của fobox.xyz.
Gỡ cài đặt phần mềm Windows qua “Control Panel”
Bạn muốn gỡ cài đặt phần mềm Windows nhưng chưa biết cách? Đừng lo lắng, mình sẽ hướng dẫn bạn cách gỡ cài đặt phần mềm Windows một cách đơn giản và hiệu quả thông qua Control Panel.
Control Panel là một công cụ quản lý hệ thống quen thuộc trên Windows, cho phép người dùng truy cập và điều chỉnh các cài đặt hệ thống, bao gồm cả việc gỡ cài đặt phần mềm.
Bước 1: Truy cập Control Panel bằng cách tìm kiếm từ khóa “Control Panel” trong thanh tìm kiếm Windows hoặc nhấn tổ hợp phím Windows + R, nhập “control” và nhấn Enter.
Bước 2: Trong Control Panel, tìm và chọn mục Programs and Features (hoặc Uninstall a Program).
Bước 3: Danh sách các phần mềm đã cài đặt trên máy tính sẽ được hiển thị. Hãy tìm phần mềm bạn muốn gỡ cài đặt và click chuột phải vào nó.
Bước 4: Chọn Uninstall trong menu hiện ra.
Bước 5: Một cửa sổ xác nhận gỡ cài đặt sẽ xuất hiện. Hãy xác nhận gỡ cài đặt và chờ quá trình hoàn tất.
Lưu ý: Một số phần mềm có thể yêu cầu bạn nhập mật khẩu quản trị viên để xác nhận gỡ cài đặt.
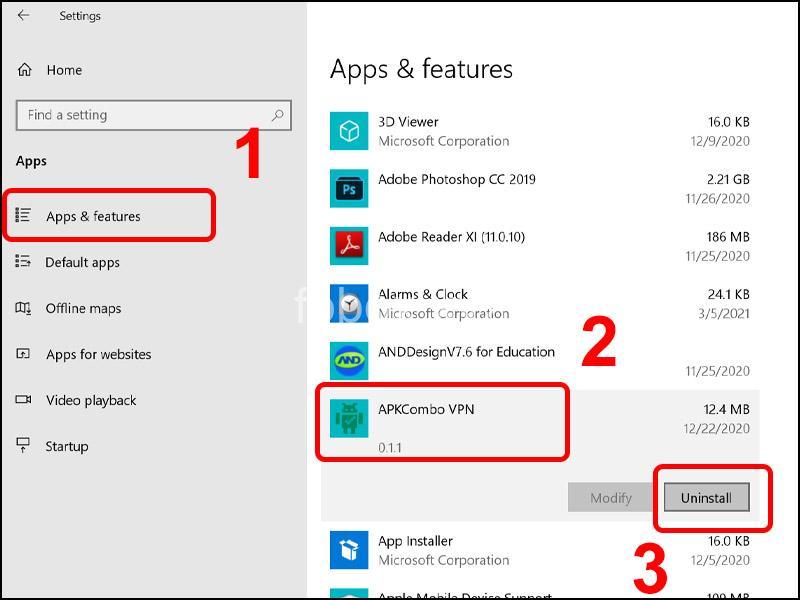
Gỡ cài đặt phần mềm Windows qua “Settings”
Ngoài cách gỡ cài đặt phần mềm qua Control Panel, bạn cũng có thể sử dụng Settings để gỡ cài đặt phần mềm trên Windows. Settings là một công cụ quản lý hệ thống hiện đại hơn, được tích hợp trong các phiên bản Windows mới.
Bước 1: Truy cập Settings bằng cách nhấn tổ hợp phím Windows + I.
Bước 2: Trong Settings, tìm và chọn mục Apps.
Bước 3: Danh sách các phần mềm đã cài đặt sẽ được hiển thị. Tìm phần mềm bạn muốn gỡ cài đặt và click vào nó.
Bước 4: Chọn Uninstall trong menu hiện ra.
Bước 5: Xác nhận gỡ cài đặt và chờ quá trình hoàn tất.
Sử dụng phần mềm gỡ cài đặt chuyên dụng
Bạn muốn gỡ cài đặt phần mềm Windows một cách sạch sẽ, loại bỏ hoàn toàn file rác và tăng hiệu suất cho máy tính? Sử dụng phần mềm gỡ cài đặt chuyên dụng là lựa chọn tối ưu cho bạn.
Phần mềm gỡ cài đặt chuyên dụng có thể giúp bạn gỡ cài đặt phần mềm một cách hiệu quả hơn, loại bỏ hoàn toàn các file rác, registry key, và các file tạm thời liên quan đến phần mềm được gỡ cài đặt. Điều này giúp giải phóng dung lượng ổ cứng, tăng hiệu suất hoạt động của máy tính, và giảm nguy cơ bị lỗi do các file rác gây ra.
Một số phần mềm gỡ cài đặt chuyên dụng phổ biến hiện nay:
- Revo Uninstaller: Revo Uninstaller là một phần mềm gỡ cài đặt chuyên nghiệp, được nhiều người tin tưởng sử dụng. Revo Uninstaller hỗ trợ gỡ cài đặt phần mềm nhanh chóng, hiệu quả, và có khả năng loại bỏ hoàn toàn các file rác, registry key, và các file tạm thời liên quan đến phần mềm được gỡ cài đặt.
- IObit Uninstaller: IObit Uninstaller là một phần mềm gỡ cài đặt đa năng, cung cấp nhiều tính năng hữu ích như gỡ cài đặt phần mềm, dọn dẹp file rác, quản lý chương trình khởi động, và tối ưu hóa hệ thống.
- CCleaner: CCleaner là một phần mềm dọn dẹp và tối ưu hóa hệ thống phổ biến, được nhiều người sử dụng để dọn dẹp file rác, registry, và các file tạm thời. CCleaner cũng hỗ trợ gỡ cài đặt phần mềm.
Gỡ cài đặt phần mềm từ “Command Prompt”
Command Prompt là một công cụ dòng lệnh mạnh mẽ, cho phép bạn thực hiện các thao tác quản trị hệ thống nâng cao, bao gồm cả việc gỡ cài đặt phần mềm.
Cách thức: Sử dụng lệnh “uninstall” trong Command Prompt.
Ví dụ: Để gỡ cài đặt phần mềm có tên “MyProgram”, bạn có thể sử dụng lệnh sau:
uninstall /s "MyProgram"
Ưu điểm:
- Phù hợp với việc gỡ cài đặt hàng loạt phần mềm.
Lưu ý:
- Bạn cần có kiến thức về lệnh Command Prompt để sử dụng phương pháp này.
- Cách thức này có thể không phù hợp với tất cả các phần mềm.
Gỡ cài đặt phần mềm từ thư mục cài đặt
Ngoài các phương pháp trên, bạn cũng có thể gỡ cài đặt phần mềm bằng cách xóa thủ công các file trong thư mục cài đặt của phần mềm.
Lưu ý:
- Phương pháp này chỉ áp dụng cho các phần mềm đơn giản, không có Registry key.
- Cách thức này có thể gây rủi ro cho hệ thống nếu bạn không cẩn thận.
- Nên sử dụng các phương pháp gỡ cài đặt an toàn và hiệu quả hơn như Control Panel, Settings, hoặc phần mềm gỡ cài đặt chuyên dụng.
Lưu ý khi gỡ cài đặt phần mềm
- Sao lưu dữ liệu quan trọng: Trước khi gỡ cài đặt phần mềm, hãy sao lưu dữ liệu quan trọng của bạn để tránh bị mất dữ liệu.
- Kiểm tra phụ thuộc: Kiểm tra xem phần mềm cần gỡ cài đặt có phụ thuộc vào các phần mềm khác không. Nếu có, hãy gỡ cài đặt các phần mềm phụ thuộc trước.
- Không gỡ cài đặt các phần mềm hệ thống: Không gỡ cài đặt các phần mềm hệ thống quan trọng, điều này có thể gây ảnh hưởng đến hoạt động của máy tính.
- Sử dụng phần mềm gỡ cài đặt chuyên dụng: Sử dụng phần mềm gỡ cài đặt chuyên dụng để đảm bảo gỡ cài đặt sạch sẽ và hiệu quả.
- Khởi động lại máy tính: Sau khi gỡ cài đặt phần mềm, nên khởi động lại máy tính để áp dụng các thay đổi.
Cách gỡ cài đặt phần mềm Windows – Tổng kết
Bạn đã tìm hiểu về các cách gỡ cài đặt phần mềm Windows thông qua Control Panel, Settings, Command Prompt, và sử dụng phần mềm chuyên dụng. Hãy nhớ rằng gỡ cài đặt phần mềm đúng cách giúp giải phóng dung lượng ổ cứng, tăng hiệu suất hoạt động của máy tính, và bảo vệ máy tính khỏi các phần mềm độc hại.
Bạn có thể tìm hiểu thêm nhiều bài viết chia sẻ kinh nghiệm sử dụng máy tính, điện thoại, game, ứng dụng công nghệ, và các mẹo vặt hữu ích tại fobox.xyz.
Hãy để lại bình luận bên dưới nếu bạn có bất kỳ câu hỏi nào về cách gỡ cài đặt phần mềm Windows. Cảm ơn bạn đã theo dõi!
Câu hỏi thường gặp về cách gỡ cài đặt phần mềm Windows
Làm sao để gỡ cài đặt phần mềm Windows mà không để lại file rác?
Bạn nên sử dụng phần mềm gỡ cài đặt chuyên dụng để gỡ cài đặt phần mềm một cách sạch sẽ và hiệu quả. Các phần mềm gỡ cài đặt chuyên dụng như Revo Uninstaller, IObit Uninstaller, CCleaner có khả năng loại bỏ hoàn toàn các file rác, registry key, và các file tạm thời liên quan đến phần mềm được gỡ cài đặt.
Gỡ cài đặt phần mềm Windows có ảnh hưởng đến hoạt động của máy tính?
Việc gỡ cài đặt phần mềm không đúng cách có thể ảnh hưởng đến hoạt động của máy tính. Do đó, bạn cần sử dụng các phương pháp gỡ cài đặt an toàn và hiệu quả như Control Panel, Settings, hoặc phần mềm gỡ cài đặt chuyên dụng.
Gỡ cài đặt phần mềm Windows có thể gây mất dữ liệu?
Việc gỡ cài đặt phần mềm không gây mất dữ liệu nếu bạn thực hiện đúng cách. Tuy nhiên, bạn nên sao lưu dữ liệu quan trọng trước khi gỡ cài đặt phần mềm để đảm bảo an toàn.
Có cách nào để gỡ cài đặt phần mềm Windows mà không cần khởi động lại máy tính?
Không phải tất cả các phần mềm đều có thể gỡ cài đặt mà không cần khởi động lại máy tính. Một số phần mềm yêu cầu khởi động lại máy tính để áp dụng các thay đổi sau khi gỡ cài đặt.
Gỡ cài đặt phần mềm Windows có ảnh hưởng đến bảo mật?
Việc gỡ cài đặt phần mềm không đúng cách có thể ảnh hưởng đến bảo mật của máy tính. Do đó, bạn nên sử dụng các phương pháp gỡ cài đặt an toàn và hiệu quả để tránh các nguy cơ bảo mật.
Kết luận
Bạn đã tìm hiểu được những cách gỡ cài đặt phần mềm Windows hiệu quả và an toàn. Hãy ghé thăm fobox.xyz để tìm hiểu thêm nhiều bài viết chia sẻ kinh nghiệm sử dụng máy tính, điện thoại, game, ứng dụng công nghệ, và các mẹo vặt hữu ích. Hãy để lại bình luận bên dưới nếu bạn có bất kỳ câu hỏi nào.
