Thủ thuật Windows
Sử dụng Microsoft Store trên Windows Hiệu Quả
Khám phá cách sử dụng Microsoft Store trên Windows hiệu quả nhất. Tìm hiểu cách tải, quản lý, cập nhật ứng dụng, bảo mật tài khoản và nhiều mẹo hay ho khác từ Hoàng Ngọc Tùng! Hãy cùng theo dõi bài viết dưới đây của fobox.xyz.
Cách tìm kiếm và tải ứng dụng trên Microsoft Store
Microsoft Store là một kho ứng dụng khổng lồ, nơi bạn có thể tìm thấy mọi thứ từ phần mềm hữu ích cho công việc, trò chơi giải trí đến các ứng dụng cho việc học tập, giải trí và nhiều hơn nữa. Để tìm kiếm và tải ứng dụng hiệu quả, bạn cần nắm vững một số kỹ thuật:
Cách tìm kiếm ứng dụng:
- Sử dụng thanh tìm kiếm: Đây là cách đơn giản nhất. Nhập tên ứng dụng bạn muốn tìm vào thanh tìm kiếm ở góc trên cùng bên phải cửa sổ Microsoft Store.
- Lọc tìm kiếm: Microsoft Store cung cấp nhiều tùy chọn lọc giúp bạn tìm kiếm chính xác hơn. Bạn có thể lọc theo danh mục, nhà phát triển, giá, đánh giá và nhiều tiêu chí khác.
- Sử dụng các từ khóa chính xác và cụ thể: Thay vì nhập “trình duyệt web”, hãy thử “trình duyệt web nhẹ” hoặc “trình duyệt web nhanh”. Cách này sẽ giúp bạn thu hẹp kết quả tìm kiếm và tìm thấy ứng dụng phù hợp hơn.
Cách xem thông tin chi tiết về ứng dụng:
- Đọc mô tả ứng dụng: Mô tả ứng dụng cung cấp thông tin cơ bản về chức năng, tính năng và đối tượng mục tiêu của ứng dụng.
- Xem đánh giá: Đánh giá của người dùng có thể giúp bạn đánh giá hiệu quả và độ tin cậy của ứng dụng. Lưu ý xem xét cả đánh giá tích cực và tiêu cực để có cái nhìn toàn diện.
- Xem ảnh chụp màn hình: Ảnh chụp màn hình cho bạn cái nhìn trực quan về giao diện và các chức năng của ứng dụng.
- Xem các tính năng chính: Tìm hiểu ứng dụng cung cấp những tính năng gì và những tính năng đó có phù hợp với nhu cầu của bạn không.
- Kiểm tra yêu cầu hệ thống: Đảm bảo thiết bị của bạn đáp ứng các yêu cầu về hệ điều hành, bộ nhớ và dung lượng lưu trữ để có thể chạy ứng dụng một cách mượt mà.
Cách tải xuống và cài đặt ứng dụng:
- Nhấn vào nút “Nhận” hoặc “Cài đặt”: Nút này thường nằm ở góc dưới cùng bên phải của trang thông tin ứng dụng.
- Chọn vị trí lưu trữ ứng dụng: (nếu cần) Trong một số trường hợp, Microsoft Store sẽ yêu cầu bạn chọn vị trí lưu trữ ứng dụng. Bạn có thể chọn ổ đĩa cứng hoặc ổ SSD phù hợp.
- Chờ ứng dụng tải xuống và cài đặt: Quá trình này có thể mất một khoảng thời gian nhất định, tùy thuộc vào kích thước ứng dụng và tốc độ internet của bạn.
- Khởi động ứng dụng: Sau khi ứng dụng được cài đặt, bạn có thể tìm thấy nó trong menu “Bắt đầu” hoặc trên màn hình nền.
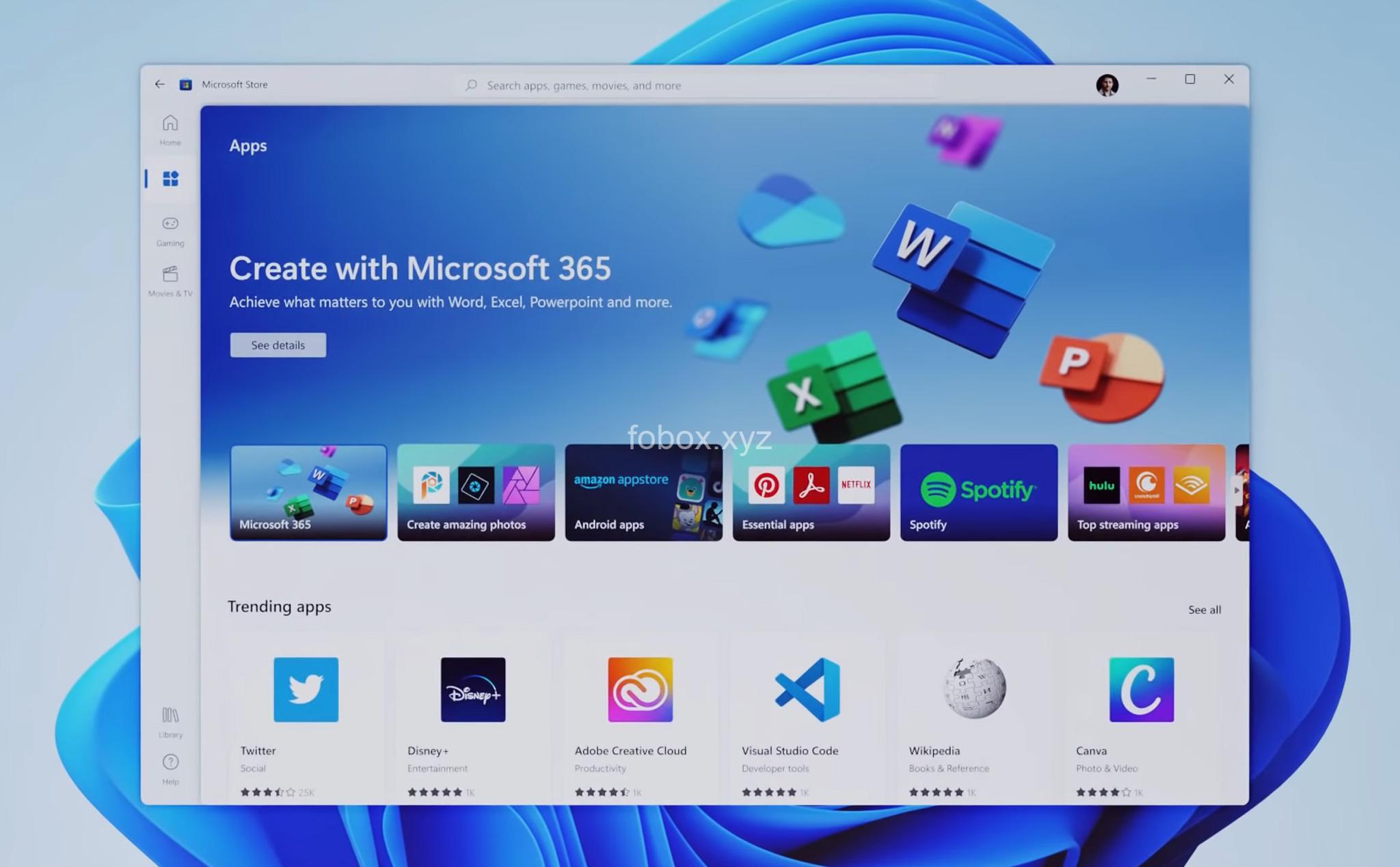
Quản lý ứng dụng trên Microsoft Store
Sau khi tải và cài đặt ứng dụng, bạn cần biết cách quản lý chúng để đảm bảo chúng hoạt động hiệu quả và an toàn.
Danh sách ứng dụng đã cài đặt:
- Bạn có thể truy cập danh sách ứng dụng đã cài đặt bằng cách mở Microsoft Store và nhấp vào biểu tượng “Thư viện” ở góc dưới cùng bên trái cửa sổ.
- Danh sách này hiển thị tất cả các ứng dụng đã cài đặt trên máy tính của bạn. Bạn có thể sắp xếp danh sách theo tên, ngày cài đặt, kích thước hoặc đánh giá.
- Bạn cũng có thể tìm kiếm ứng dụng trong danh sách này bằng cách sử dụng thanh tìm kiếm.
Cập nhật ứng dụng:
- Các ứng dụng thường xuyên được cập nhật để sửa lỗi, cải thiện hiệu suất và thêm các tính năng mới. Để kiểm tra bản cập nhật mới nhất, bạn có thể mở Microsoft Store và nhấp vào biểu tượng “Thư viện” để xem danh sách ứng dụng đã cài đặt.
- Nếu có bản cập nhật mới, bạn sẽ thấy một thông báo bên cạnh tên ứng dụng. Bạn có thể cập nhật ứng dụng tự động hoặc thủ công bằng cách nhấp vào nút “Cập nhật”.
Gỡ cài đặt ứng dụng:
- Nếu bạn không còn muốn sử dụng một ứng dụng nào đó, bạn có thể gỡ cài đặt nó khỏi máy tính.
- Để gỡ cài đặt ứng dụng, mở Microsoft Store, nhấp vào biểu tượng “Thư viện” và tìm ứng dụng bạn muốn gỡ cài đặt.
- Nhấp chuột phải vào ứng dụng và chọn “Gỡ cài đặt”.
- Xác nhận hành động của bạn bằng cách nhấp vào nút “Gỡ cài đặt”.
Bảo mật và an toàn khi sử dụng Microsoft Store
Việc tải ứng dụng từ nguồn tin cậy là điều cực kỳ quan trọng để bảo vệ máy tính của bạn khỏi các phần mềm độc hại.
Tải ứng dụng từ nguồn tin cậy:
- Nhận biết các ứng dụng chính thức: Hãy ưu tiên tải ứng dụng từ các nhà phát triển uy tín và có tiếng trong ngành công nghiệp.
- Kiểm tra đánh giá: Đọc kỹ các đánh giá của người dùng trước khi tải ứng dụng. Chú ý đến các đánh giá tiêu cực và tìm hiểu nguyên nhân của chúng.
- Kiểm tra số lượt tải xuống: Số lượt tải xuống cao là dấu hiệu cho thấy ứng dụng phổ biến và đáng tin cậy. Tuy nhiên, hãy lưu ý rằng số lượt tải xuống không phải là yếu tố quyết định duy nhất.
- Kiểm tra nhà phát triển: Tìm hiểu về nhà phát triển của ứng dụng, xem họ đã phát triển những ứng dụng nào trước đây và có đánh giá tốt không.
Tránh ứng dụng độc hại:
- Cẩn thận với các ứng dụng miễn phí không rõ nguồn gốc: Nhiều ứng dụng miễn phí có thể chứa mã độc hại, dẫn đến việc máy tính của bạn bị nhiễm virus hoặc bị đánh cắp thông tin.
- Không nhấp vào các liên kết đáng ngờ: Hãy tránh nhấp vào các liên kết trong email, tin nhắn hoặc trang web không rõ nguồn gốc.
- Cài đặt phần mềm diệt virus: Phần mềm diệt virus là một trong những cách tốt nhất để bảo vệ máy tính của bạn khỏi các phần mềm độc hại.
Bảo mật tài khoản Microsoft:
- Sử dụng mật khẩu mạnh và duy nhất: Mật khẩu mạnh phải kết hợp chữ cái in hoa, chữ cái thường, số và ký hiệu.
- Không chia sẻ thông tin tài khoản với người khác: Hãy giữ bí mật thông tin tài khoản Microsoft của bạn để tránh bị truy cập trái phép.
- Cập nhật thông tin tài khoản định kỳ: Hãy đảm bảo thông tin liên lạc trong tài khoản Microsoft của bạn luôn được cập nhật để nhận được các thông báo bảo mật quan trọng.
Các tính năng nâng cao của Microsoft Store
Microsoft Store cung cấp một số tính năng nâng cao giúp bạn quản lý và sử dụng ứng dụng một cách hiệu quả hơn.
Danh sách mong muốn (Wishlist):
- Cách thêm ứng dụng vào danh sách mong muốn: Khi bạn tìm thấy một ứng dụng muốn tải xuống sau này, bạn có thể thêm nó vào danh sách mong muốn.
- Cách quản lý và chia sẻ danh sách mong muốn: Bạn có thể xem lại danh sách mong muốn của mình bất cứ lúc nào và chia sẻ nó với bạn bè và gia đình.
Chia sẻ ứng dụng:
- Cách chia sẻ ứng dụng với bạn bè và gia đình: Bạn có thể chia sẻ ứng dụng với bạn bè và gia đình bằng cách gửi cho họ liên kết đến trang thông tin ứng dụng trên Microsoft Store.
- Cách sử dụng mã QR để chia sẻ ứng dụng: Bạn có thể tạo mã QR cho ứng dụng và chia sẻ nó với người khác. Họ có thể quét mã QR bằng điện thoại thông minh hoặc máy tính bảng để tải xuống ứng dụng.
Sử dụng Microsoft Store trên nhiều thiết bị:
- Cách đồng bộ hóa ứng dụng và danh sách mong muốn giữa các thiết bị: Bạn có thể sử dụng tài khoản Microsoft của mình để đồng bộ hóa danh sách mong muốn và ứng dụng đã mua trên tất cả các thiết bị của bạn.
- Cách sử dụng tài khoản Microsoft để truy cập Microsoft Store trên nhiều thiết bị: Bạn có thể sử dụng cùng một tài khoản Microsoft để truy cập Microsoft Store trên máy tính, điện thoại thông minh và máy tính bảng.
Các mẹo và thủ thuật sử dụng Microsoft Store hiệu quả
- Tìm kiếm ứng dụng bằng cách sử dụng các từ khóa cụ thể: Thay vì nhập “trình duyệt web”, hãy thử “trình duyệt web nhẹ”, “trình duyệt web nhanh”, “trình duyệt web riêng tư”.
- Sử dụng bộ lọc để tìm kiếm ứng dụng chính xác: Sử dụng bộ lọc theo danh mục, giá, đánh giá, nhà phát triển, hệ điều hành…
- Kiểm tra đánh giá của người dùng trước khi tải ứng dụng: Đọc các đánh giá để tìm hiểu thêm về ứng dụng và các ưu nhược điểm của nó.
- Cập nhật Microsoft Store thường xuyên: Cập nhật Microsoft Store để đảm bảo bạn có phiên bản mới nhất và an toàn nhất.
FAQs về Sử dụng Microsoft Store trên Windows hiệu quả
Làm sao để tôi biết một ứng dụng có an toàn hay không?
Bạn có thể kiểm tra đánh giá của người dùng, số lượt tải xuống và nhà phát triển để đánh giá độ tin cậy của ứng dụng. Ngoài ra, hãy cẩn thận với các ứng dụng miễn phí không rõ nguồn gốc. Cài đặt phần mềm diệt virus là điều cần thiết để bảo vệ máy tính của bạn khỏi các phần mềm độc hại.
Làm sao để tôi quản lý các ứng dụng đã cài đặt?
Bạn có thể truy cập danh sách ứng dụng đã cài đặt trong Microsoft Store bằng cách nhấp vào biểu tượng “Thư viện”. Từ đây, bạn có thể gỡ cài đặt, cập nhật, sắp xếp và tìm kiếm ứng dụng.
Làm sao để tôi cập nhật các ứng dụng đã cài đặt?
Bạn có thể cập nhật ứng dụng tự động hoặc thủ công. Để cập nhật tự động, hãy đảm bảo rằng tính năng cập nhật tự động được bật trong cài đặt Microsoft Store. Để cập nhật thủ công, mở Microsoft Store, nhấp vào biểu tượng “Thư viện”, tìm ứng dụng cần cập nhật và nhấp vào nút “Cập nhật”.
Làm sao để tôi tạo tài khoản Microsoft?
Bạn có thể tạo tài khoản Microsoft trực tiếp trên trang web của Microsoft hoặc thông qua ứng dụng Microsoft Store. Bạn sẽ cần cung cấp thông tin cá nhân như email, mật khẩu và quốc gia.
Làm sao để tôi gỡ cài đặt một ứng dụng?
Bạn có thể gỡ cài đặt ứng dụng bằng cách mở Microsoft Store, nhấp vào biểu tượng “Thư viện”, tìm ứng dụng muốn gỡ cài đặt, nhấp chuột phải vào ứng dụng và chọn “Gỡ cài đặt”.
Kết luận
Với những hướng dẫn chi tiết trên, hy vọng bạn đã nắm vững cách sử dụng Microsoft Store hiệu quả. Hãy thử khám phá kho ứng dụng phong phú và đa dạng của Microsoft Store và tìm kiếm những ứng dụng hữu ích cho bản thân. Đừng quên chia sẻ bài viết này với bạn bè và gia đình để cùng nhau khám phá thế giới ứng dụng trên Windows!
Bạn có câu hỏi nào về Microsoft Store? Hãy để lại bình luận bên dưới để cùng thảo luận! Bạn cũng có thể tìm hiểu thêm về các mẹo sử dụng máy tính và điện thoại thông minh trên fobox.xyz – nơi chia sẻ những kiến thức hữu ích về công nghệ!
