Thủ thuật Windows
Tạo tài khoản người dùng Windows mới: Hướng dẫn chi tiết
Bạn muốn tạo tài khoản người dùng Windows mới? Bài viết này cung cấp hướng dẫn chi tiết, các lưu ý cần biết và cách quản lý tài khoản hiệu quả. Hãy cùng theo dõi bài viết dưới đây của fobox.xyz.
Hướng dẫn tạo tài khoản người dùng Windows mới
Tạo tài khoản người dùng Windows mới giúp bạn bảo mật dữ liệu cá nhân, phân quyền sử dụng máy tính và quản lý dễ dàng các tài khoản khác nhau. Dưới đây là hướng dẫn chi tiết dành cho bạn:
Bước 1: Truy cập cài đặt tài khoản
- Trên Windows 10/11: Nhấn tổ hợp phím Windows + I để mở Cài đặt > Chọn Tài khoản.
- Trên Windows 7/8: Mở Bảng điều khiển > Chọn Tài khoản người dùng.
Bước 2: Chọn tạo tài khoản mới
- Tìm kiếm và chọn mục “Thêm người dùng khác vào máy tính này”.
- Lưu ý: Nếu bạn đang sử dụng Windows 10/11, bạn có thể chọn “Gia đình & Người dùng khác” > “Thêm người dùng khác vào máy tính này”.
Bước 3: Cung cấp thông tin tài khoản
- Tên tài khoản: Chọn tên tài khoản phù hợp và dễ nhớ.
- Mật khẩu: Chọn mật khẩu mạnh bao gồm cả chữ cái in hoa, chữ thường, số và ký tự đặc biệt.
- Địa chỉ email: Nhập địa chỉ email nếu bạn muốn sử dụng tài khoản Microsoft.
- Lưu ý: Nên chọn mật khẩu khác nhau cho mỗi tài khoản để bảo mật thông tin.
Bước 4: Xác nhận và hoàn thành
- Kiểm tra lại thông tin đã nhập và nhấn Tiếp tục.
- Windows sẽ hoàn thành quá trình tạo tài khoản mới.
Bước 5: Cài đặt tài khoản (nếu cần)
- Ảnh đại diện: Chọn ảnh đại diện phù hợp cho tài khoản mới.
- Quyền truy cập: Chọn quyền truy cập phù hợp cho tài khoản mới. Bạn có thể chọn quyền quản trị viên, quyền người dùng tiêu chuẩn hoặc quyền khách.
- Lưu ý: Cài đặt quyền truy cập phù hợp giúp bạn bảo mật dữ liệu cá nhân và quản lý hiệu quả tài khoản.
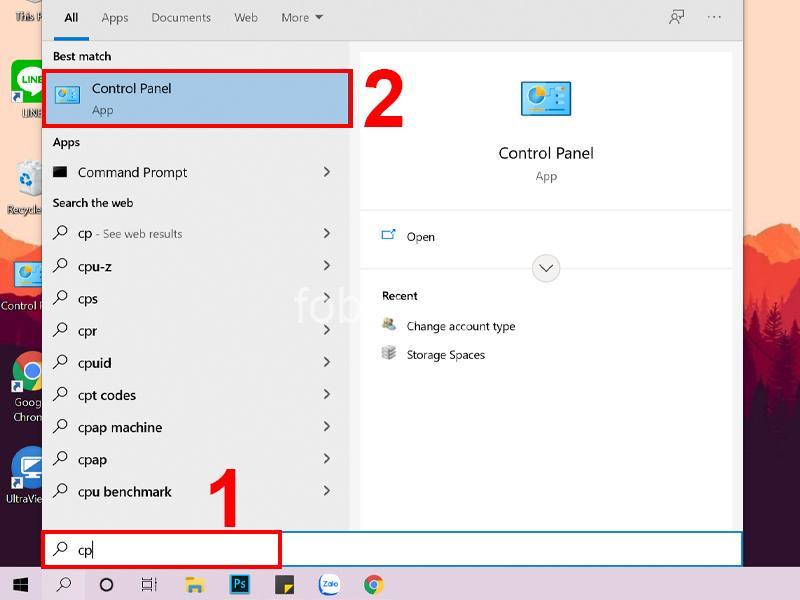
Các lưu ý khi tạo tài khoản người dùng Windows mới
- Tạo mật khẩu mạnh: Mật khẩu mạnh phải bao gồm chữ cái in hoa, chữ thường, số và ký tự đặc biệt. Không nên sử dụng mật khẩu dễ đoán như ngày sinh, tên người thân, v.v.
- Không sử dụng cùng mật khẩu cho nhiều tài khoản: Nên sử dụng mật khẩu khác nhau cho mỗi tài khoản để tránh bị lộ thông tin.
- Bảo mật thông tin tài khoản: Không chia sẻ thông tin tài khoản với người khác và giữ bí mật mật khẩu.
- Lưu ý quyền truy cập: Cân nhắc quyền truy cập phù hợp cho từng tài khoản để đảm bảo an toàn cho dữ liệu cá nhân.
- Khôi phục mật khẩu: Lưu ý cách khôi phục mật khẩu trong trường hợp quên. Bạn có thể sử dụng địa chỉ email hoặc câu hỏi bảo mật để khôi phục tài khoản.
Các loại tài khoản người dùng Windows
- Tài khoản quản trị viên: Có quyền truy cập đầy đủ vào hệ thống, có thể thay đổi cài đặt hệ thống, cài đặt phần mềm, v.v.
- Tài khoản người dùng tiêu chuẩn: Có quyền truy cập hạn chế vào hệ thống, chỉ có thể sử dụng các ứng dụng được phép và không thể thay đổi cài đặt hệ thống.
- Tài khoản khách: Là tài khoản tạm thời cho người dùng không phải là người dùng chính của máy tính, có quyền truy cập hạn chế và không thể lưu dữ liệu cá nhân.
- Tài khoản dành cho trẻ em: Là tài khoản được thiết kế dành cho trẻ em, có quyền truy cập được kiểm soát để bảo vệ trẻ em khỏi nội dung không phù hợp.
Ưu điểm và nhược điểm của việc tạo tài khoản người dùng Windows mới
- Ưu điểm:
- Bảo mật dữ liệu cá nhân: Mỗi tài khoản có quyền truy cập riêng biệt, giúp bảo mật dữ liệu cá nhân của từng người dùng.
- Phân quyền sử dụng máy tính: Bạn có thể phân quyền sử dụng máy tính cho các thành viên trong gia đình hoặc đồng nghiệp, đảm bảo mọi người đều có thể sử dụng máy tính một cách an toàn và hiệu quả.
- Quản lý dễ dàng các tài khoản: Việc tạo tài khoản riêng biệt giúp bạn dễ dàng quản lý và theo dõi hoạt động của từng người dùng.
- Nhược điểm:
- Phải nhớ nhiều mật khẩu: Việc tạo nhiều tài khoản có thể khiến bạn phải nhớ nhiều mật khẩu, gây khó khăn trong việc quản lý.
- Có thể phức tạp cho người dùng mới: Việc tạo và quản lý tài khoản có thể phức tạp cho người dùng mới, cần thời gian để làm quen.
Cách quản lý tài khoản người dùng Windows
- Thay đổi mật khẩu tài khoản: Bạn có thể thay đổi mật khẩu tài khoản bằng cách truy cập vào Cài đặt > Tài khoản > Đăng nhập > Thay đổi mật khẩu.
- Sửa thông tin tài khoản: Bạn có thể sửa thông tin tài khoản bằng cách truy cập vào Cài đặt > Tài khoản > Tên của bạn > Sửa thông tin tài khoản.
- Xóa tài khoản: Bạn có thể xóa tài khoản bằng cách truy cập vào Cài đặt > Tài khoản > Gia đình & Người dùng khác > Xóa tài khoản.
- Cấp quyền cho tài khoản: Bạn có thể cấp quyền cho tài khoản bằng cách truy cập vào Cài đặt > Tài khoản > Gia đình & Người dùng khác > Chọn tài khoản > Thay đổi loại tài khoản.
- Đặt giới hạn thời gian sử dụng cho tài khoản: Bạn có thể đặt giới hạn thời gian sử dụng cho tài khoản bằng cách truy cập vào Cài đặt > Tài khoản > Gia đình & Người dùng khác > Chọn tài khoản > Giới hạn thời gian sử dụng.
Các lỗi thường gặp khi tạo tài khoản người dùng Windows
- Không thể tạo tài khoản mới: Lỗi này có thể xảy ra do lỗi phần mềm, lỗi kết nối mạng hoặc thiếu quyền truy cập.
- Không thể đăng nhập vào tài khoản: Lỗi này có thể xảy ra do nhập sai mật khẩu, tài khoản bị khóa hoặc lỗi hệ thống.
- Mất mật khẩu tài khoản: Bạn có thể khôi phục mật khẩu bằng cách sử dụng địa chỉ email hoặc câu hỏi bảo mật.
- Lỗi phân quyền tài khoản: Lỗi này có thể xảy ra do thiết lập quyền truy cập không phù hợp hoặc lỗi hệ thống.
- Lỗi liên kết với tài khoản Microsoft: Lỗi này có thể xảy ra do lỗi mạng, lỗi hệ thống hoặc tài khoản Microsoft bị khóa.
Các phần mềm hỗ trợ quản lý tài khoản người dùng Windows
- PassMark WinUtilities: Phần mềm này cung cấp nhiều công cụ quản lý hệ thống, bao gồm quản lý tài khoản người dùng.
- Auslogics BoostSpeed: Phần mềm này giúp tối ưu hóa hiệu suất máy tính, bao gồm cả quản lý tài khoản người dùng.
- CCleaner: Phần mềm này giúp dọn dẹp máy tính, bao gồm cả quản lý tài khoản người dùng.
Lời kết
Việc tạo tài khoản người dùng Windows mới giúp bạn bảo mật dữ liệu cá nhân, phân quyền sử dụng máy tính và quản lý dễ dàng các tài khoản khác nhau. Hãy áp dụng những kiến thức đã học để tạo tài khoản hiệu quả và an toàn.
Để tìm hiểu thêm về mẹo vặt, kỹ năng sử dụng máy tính và điện thoại, hãy truy cập website fobox.xyz của mình. Đừng quên để lại bình luận bên dưới để chia sẻ những kinh nghiệm của bạn hoặc đặt câu hỏi nếu bạn cần hỗ trợ.
Câu hỏi thường gặp
Làm thế nào để tạo tài khoản quản trị viên trên Windows?
Để tạo tài khoản quản trị viên trên Windows, bạn cần truy cập vào Cài đặt > Tài khoản > Gia đình & Người dùng khác > Chọn tài khoản > Thay đổi loại tài khoản > Chọn “Quản trị viên”.
Làm thế nào để thay đổi mật khẩu tài khoản Windows?
Để thay đổi mật khẩu tài khoản Windows, bạn có thể truy cập vào Cài đặt > Tài khoản > Đăng nhập > Thay đổi mật khẩu.
Làm thế nào để xóa tài khoản người dùng Windows?
Để xóa tài khoản người dùng Windows, bạn cần truy cập vào Cài đặt > Tài khoản > Gia đình & Người dùng khác > Chọn tài khoản > Xóa tài khoản.
Làm thế nào để đặt giới hạn thời gian sử dụng cho tài khoản Windows?
Để đặt giới hạn thời gian sử dụng cho tài khoản Windows, bạn có thể truy cập vào Cài đặt > Tài khoản > Gia đình & Người dùng khác > Chọn tài khoản > Giới hạn thời gian sử dụng.
Làm thế nào để khôi phục tài khoản Windows nếu quên mật khẩu?
Để khôi phục tài khoản Windows nếu quên mật khẩu, bạn có thể sử dụng địa chỉ email hoặc câu hỏi bảo mật.
