Thủ thuật Laptop
Khắc phục lỗi không kết nối mạng laptop – Hướng dẫn chi tiết
Laptop của bạn không kết nối mạng? Đừng lo lắng! Bài viết này sẽ giúp bạn hiểu rõ nguyên nhân và cách khắc phục lỗi mạng wifi, mạng dây trên laptop một cách hiệu quả. Hãy cùng theo dõi bài viết dưới đây của fobox.xyz.
Nguyên nhân phổ biến khiến laptop không kết nối mạng
Bạn đang gặp phải tình trạng laptop không kết nối mạng? Cảm giác thật khó chịu khi bạn không thể truy cập internet để làm việc, học tập, giải trí, phải không nào? Lỗi này có thể xuất phát từ nhiều nguyên nhân khác nhau, từ vấn đề về phần cứng, phần mềm cho đến mạng. Hãy cùng tôi tìm hiểu chi tiết những nguyên nhân phổ biến nhất để có thể khắc phục lỗi mạng laptop một cách hiệu quả.
Vấn đề về phần cứng
- Cáp mạng bị hỏng hoặc lỏng kết nối: Đây là lỗi cơ bản nhất mà bạn cần kiểm tra đầu tiên. Hãy chắc chắn rằng cáp mạng được cắm chắc chắn vào cả laptop và router/modem.
- Card mạng bị lỗi hoặc không được kích hoạt: Card mạng là thiết bị kết nối mạng của laptop. Nếu card mạng bị lỗi hoặc không được kích hoạt, laptop sẽ không thể kết nối mạng.
- Router hoặc modem bị lỗi hoặc không hoạt động: Router/modem là thiết bị trung gian kết nối laptop với mạng internet. Nếu thiết bị này bị lỗi hoặc không hoạt động, laptop sẽ không thể truy cập internet.
Vấn đề về phần mềm
- Lỗi driver card mạng: Driver card mạng là phần mềm điều khiển hoạt động của card mạng. Nếu driver bị lỗi hoặc không tương thích, laptop sẽ không thể kết nối mạng.
- Lỗi cấu hình mạng: Cấu hình mạng bao gồm các thông tin như IP, DNS, Gateway. Nếu cấu hình mạng không chính xác, laptop sẽ không thể kết nối mạng.
- Cài đặt tường lửa hoặc phần mềm diệt virus gây xung đột: Tường lửa và phần mềm diệt virus được thiết kế để bảo vệ laptop khỏi các mối nguy hiểm từ internet. Tuy nhiên, đôi khi chúng có thể gây xung đột với kết nối mạng của laptop.
Vấn đề về mạng
- Mạng wifi yếu hoặc bị chặn: Tín hiệu wifi yếu hoặc bị chặn bởi các bức tường, vật cản sẽ khiến laptop khó kết nối mạng.
- Dịch vụ mạng bị gián đoạn: Dịch vụ mạng của nhà mạng có thể bị gián đoạn do lỗi kỹ thuật hoặc bảo trì.
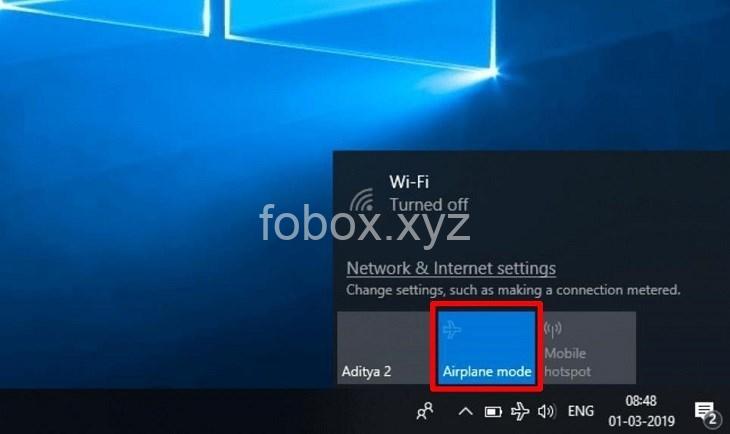
Cách khắc phục lỗi mạng wifi trên laptop
Lỗi mạng wifi là vấn đề phổ biến nhất mà người dùng laptop gặp phải. Dưới đây là một số cách khắc phục hiệu quả:
- Kiểm tra kết nối vật lý:
- Đảm bảo router/modem được bật và hoạt động bình thường: Hãy kiểm tra xem đèn báo tín hiệu trên router/modem có sáng hay không.
- Kiểm tra tín hiệu wifi, đảm bảo laptop nhận được tín hiệu đủ mạnh: Bạn có thể sử dụng biểu tượng wifi trên thanh taskbar để kiểm tra cường độ tín hiệu.
- Kiểm tra mật khẩu wifi, đảm bảo đã nhập đúng: Hãy chắc chắn rằng bạn đã nhập đúng mật khẩu wifi của mạng.
- Khắc phục lỗi driver card mạng:
- Cập nhật driver card mạng mới nhất: Bạn có thể tìm driver card mạng mới nhất trên website của nhà sản xuất laptop hoặc website của nhà sản xuất card mạng.
- Gỡ cài đặt driver card mạng hiện tại và cài đặt lại: Bạn có thể gỡ cài đặt driver card mạng trong Device Manager (Trình quản lý thiết bị).
- Khắc phục lỗi cấu hình mạng:
- Kiểm tra cài đặt IP, DNS, Gateway: Bạn có thể kiểm tra cài đặt này trong Network and Sharing Center (Trung tâm mạng và chia sẻ).
- Kiểm tra chế độ mạng, đảm bảo đã bật chế độ Wi-Fi: Hãy chắc chắn rằng chế độ mạng Wi-Fi đã được bật trong cài đặt mạng của laptop.
- Khắc phục lỗi tường lửa và phần mềm diệt virus:
- Tạm thời tắt tường lửa hoặc phần mềm diệt virus: Bạn có thể thử tắt tường lửa hoặc phần mềm diệt virus để kiểm tra xem chúng có gây xung đột với kết nối mạng hay không.
- Thêm ngoại lệ cho ứng dụng cần kết nối mạng trong tường lửa: Bạn có thể thêm ngoại lệ cho ứng dụng cần kết nối mạng trong cài đặt tường lửa của laptop.
- Khắc phục lỗi mạng wifi yếu:
- Đổi kênh wifi: Bạn có thể thay đổi kênh wifi của router/modem để cải thiện tín hiệu wifi.
- Cài đặt chế độ mạng wifi “Public” hoặc “Private” phù hợp: Bạn có thể thay đổi chế độ mạng wifi của router/modem để phù hợp với nhu cầu sử dụng.
- Đặt router/modem ở vị trí thoáng đãng, tránh vật cản: Hãy đặt router/modem ở vị trí thoáng đãng, tránh các vật cản như tường, đồ đạc để cải thiện tín hiệu wifi.
Cách khắc phục lỗi mạng dây trên laptop
Lỗi mạng dây thường ít gặp hơn so với lỗi mạng wifi. Dưới đây là một số cách khắc phục hiệu quả:
- Kiểm tra kết nối vật lý:
- Kiểm tra cáp mạng, đảm bảo cáp được cắm chắc chắn vào cả laptop và router/modem: Hãy chắc chắn rằng cáp mạng được cắm chắc chắn vào cả laptop và router/modem.
- Kiểm tra đèn báo tín hiệu trên router/modem, đảm bảo đèn mạng sáng: Hãy kiểm tra xem đèn báo tín hiệu trên router/modem có sáng hay không.
- Khắc phục lỗi driver card mạng:
- Cập nhật driver card mạng mới nhất: Bạn có thể tìm driver card mạng mới nhất trên website của nhà sản xuất laptop hoặc website của nhà sản xuất card mạng.
- Gỡ cài đặt driver card mạng hiện tại và cài đặt lại: Bạn có thể gỡ cài đặt driver card mạng trong Device Manager (Trình quản lý thiết bị).
- Khắc phục lỗi cấu hình mạng:
- Kiểm tra cài đặt IP, DNS, Gateway: Bạn có thể kiểm tra cài đặt này trong Network and Sharing Center (Trung tâm mạng và chia sẻ).
- Kiểm tra chế độ mạng, đảm bảo đã bật chế độ mạng dây: Hãy chắc chắn rằng chế độ mạng dây đã được bật trong cài đặt mạng của laptop.
Khắc phục lỗi driver card mạng
Driver card mạng là phần mềm quan trọng để điều khiển hoạt động của card mạng. Nếu driver bị lỗi, laptop sẽ không thể kết nối mạng.
- Cập nhật driver card mạng mới nhất:
- Tìm driver phù hợp trên website của nhà sản xuất laptop hoặc website của nhà sản xuất card mạng: Bạn có thể tìm driver card mạng mới nhất trên website của nhà sản xuất laptop hoặc website của nhà sản xuất card mạng.
- Sử dụng phần mềm cập nhật driver tự động: Bạn có thể sử dụng phần mềm cập nhật driver tự động để tìm và cài đặt driver mới.
- Gỡ cài đặt và cài đặt lại driver card mạng:
- Mở Device Manager (Trình quản lý thiết bị).
- Tìm và gỡ cài đặt driver card mạng hiện tại: Bạn có thể tìm và gỡ cài đặt driver card mạng trong Device Manager (Trình quản lý thiết bị).
- Tải driver card mạng mới nhất và cài đặt lại: Sau khi gỡ cài đặt driver cũ, bạn có thể tải driver card mạng mới nhất và cài đặt lại.
Khắc phục lỗi cấu hình mạng
Cấu hình mạng bao gồm các thông tin như IP, DNS, Gateway. Nếu cấu hình mạng không chính xác, laptop sẽ không thể kết nối mạng.
- Kiểm tra cài đặt IP, DNS, Gateway:
- Mở Network and Sharing Center (Trung tâm mạng và chia sẻ).
- Chọn Change adapter settings (Thay đổi cài đặt bộ điều hợp).
- Nhấp chuột phải vào kết nối mạng (Wi-Fi hoặc Ethernet) và chọn Properties (Thuộc tính).
- Kiểm tra các cài đặt IP, DNS, Gateway và đảm bảo chúng chính xác: Hãy kiểm tra xem các cài đặt IP, DNS, Gateway có chính xác hay không. Nếu không, hãy sửa lại cho phù hợp.
- Kiểm tra chế độ mạng:
- Đảm bảo đã bật chế độ mạng phù hợp (Wi-Fi hoặc Ethernet): Hãy chắc chắn rằng chế độ mạng phù hợp (Wi-Fi hoặc Ethernet) đã được bật trong cài đặt mạng của laptop.
- Kiểm tra chế độ mạng wifi “Public” hoặc “Private” đã được cài đặt chính xác: Hãy chắc chắn rằng chế độ mạng wifi “Public” hoặc “Private” đã được cài đặt chính xác trong cài đặt mạng của laptop.
Khắc phục lỗi tường lửa và phần mềm diệt virus
Tường lửa và phần mềm diệt virus được thiết kế để bảo vệ laptop khỏi các mối nguy hiểm từ internet. Tuy nhiên, đôi khi chúng có thể gây xung đột với kết nối mạng của laptop.
- Tạm thời tắt tường lửa hoặc phần mềm diệt virus:
- Mở Control Panel (Bảng điều khiển).
- Chọn Windows Firewall (Tường lửa của Windows).
- Tắt tường lửa: Bạn có thể thử tắt tường lửa để kiểm tra xem chúng có gây xung đột với kết nối mạng hay không.
- Thêm ngoại lệ cho ứng dụng cần kết nối mạng trong tường lửa:
- Mở Windows Firewall.
- Chọn Allow an app or feature through Windows Firewall (Cho phép ứng dụng hoặc tính năng qua Tường lửa của Windows).
- Thêm ngoại lệ cho ứng dụng cần kết nối mạng: Bạn có thể thêm ngoại lệ cho ứng dụng cần kết nối mạng trong cài đặt tường lửa của laptop.
Khắc phục lỗi dịch vụ mạng
Dịch vụ mạng của nhà mạng có thể bị gián đoạn do lỗi kỹ thuật hoặc bảo trì.
- Liên hệ với nhà cung cấp dịch vụ mạng:
- Kiểm tra tình trạng mạng từ nhà cung cấp dịch vụ: Hãy liên hệ với nhà cung cấp dịch vụ mạng để kiểm tra tình trạng mạng.
- Thực hiện các hướng dẫn khắc phục từ nhà mạng: Nhà cung cấp dịch vụ mạng sẽ hướng dẫn bạn cách khắc phục lỗi mạng.
- Kiểm tra thông báo lỗi từ nhà mạng:
- Kiểm tra các thông báo lỗi từ nhà mạng và thực hiện các hướng dẫn khắc phục: Hãy kiểm tra xem nhà mạng có thông báo lỗi nào không. Nếu có, hãy thực hiện các hướng dẫn khắc phục được cung cấp.
Các câu hỏi thường gặp về khắc phục lỗi không kết nối mạng laptop
-
Làm sao để biết driver card mạng của mình có lỗi hay không?
Bạn có thể kiểm tra driver card mạng trong Device Manager (Trình quản lý thiết bị). Nếu driver card mạng bị lỗi, bạn sẽ thấy dấu chấm than vàng trên biểu tượng của card mạng.
-
Làm sao để cập nhật driver card mạng mới nhất?
Bạn có thể tìm driver card mạng mới nhất trên website của nhà sản xuất laptop hoặc website của nhà sản xuất card mạng. Bạn cũng có thể sử dụng phần mềm cập nhật driver tự động để tìm và cài đặt driver mới.
-
Làm sao để gỡ cài đặt driver card mạng hiện tại?
Bạn có thể gỡ cài đặt driver card mạng trong Device Manager (Trình quản lý thiết bị).
-
Làm sao để kiểm tra cài đặt IP, DNS, Gateway?
Bạn có thể kiểm tra cài đặt này trong Network and Sharing Center (Trung tâm mạng và chia sẻ).
-
Làm sao để thêm ngoại lệ cho ứng dụng cần kết nối mạng trong tường lửa?
Bạn có thể thêm ngoại lệ cho ứng dụng cần kết nối mạng trong cài đặt tường lửa của laptop.
Kết luận
Bài viết trên đã giới thiệu cho bạn những nguyên nhân phổ biến khiến laptop không kết nối mạng và các cách khắc phục hiệu quả. Hãy thử áp dụng những mẹo nhỏ này để giải quyết vấn đề mạng của bạn. Nếu bạn vẫn chưa thể khắc phục lỗi, hãy liên hệ với chuyên gia IT để được hỗ trợ.
Hãy truy cập fobox.xyz để đọc thêm nhiều bài viết hữu ích về công nghệ, mẹo vặt, kỹ năng sử dụng máy tính và điện thoại. Đừng quên để lại bình luận và chia sẻ bài viết này với bạn bè của bạn nhé!
