Thủ thuật Windows
Hướng dẫn quản lý người dùng trên Windows – Chi tiết & Hiệu quả
Khám phá cách **quản lý người dùng trên Windows** hiệu quả với hướng dẫn chi tiết, từ tạo tài khoản mới đến bảo mật và cấp quyền truy cập. Tìm hiểu thêm về **quản lý quyền truy cập**, các loại tài khoản, và những mẹo hay ho. Hãy cùng theo dõi bài viết dưới đây của fobox.xyz.
Tạo và quản lý tài khoản người dùng trên Windows
Bạn muốn chia sẻ máy tính của mình với người khác mà không muốn họ truy cập vào dữ liệu cá nhân? Bạn muốn tạo tài khoản riêng cho các thành viên trong gia đình để theo dõi hoạt động của họ? Bạn muốn tạo tài khoản riêng cho các tác vụ cụ thể trên máy tính? Hãy cùng tìm hiểu cách tạo và quản lý tài khoản người dùng trên Windows một cách đơn giản và hiệu quả!
Bước 1: Mở Control Panel
Bạn có thể tìm Control Panel bằng cách gõ “Control Panel” vào thanh tìm kiếm của Windows.
Bước 2: Chọn User Accounts
Trong Control Panel, chọn “User Accounts” hoặc “User Accounts and Family Safety”.
Bước 3: Tạo tài khoản người dùng mới
Chọn “Create a new account” để bắt đầu tạo tài khoản người dùng mới.
Bước 4: Chọn loại tài khoản
Bạn có thể chọn một trong ba loại tài khoản:
- Administrator: Loại tài khoản có quyền truy cập đầy đủ vào hệ thống, có thể cài đặt phần mềm, thay đổi cài đặt hệ thống, và quản lý các tài khoản người dùng khác.
- Standard User: Loại tài khoản có quyền truy cập hạn chế, chỉ có thể sử dụng các ứng dụng và các chức năng cơ bản trên máy tính.
- Guest: Loại tài khoản có quyền hạn thấp nhất, chỉ có thể sử dụng máy tính với những quyền hạn cơ bản như duyệt web và xem phim.
Bước 5: Đặt tên người dùng và mật khẩu
Hãy đặt tên người dùng và mật khẩu cho tài khoản mới. Lưu ý rằng mật khẩu phải đủ mạnh để bảo mật cho tài khoản.
Quản lý tài khoản người dùng hiện có
Sau khi tạo tài khoản người dùng, bạn có thể quản lý chúng bằng cách:
- Thay đổi mật khẩu: Để thay đổi mật khẩu của một tài khoản người dùng, chọn “Change a password” trong Control Panel.
- Chỉnh sửa tên người dùng: Để chỉnh sửa tên người dùng, chọn “Change an account name” trong Control Panel.
- Xóa tài khoản người dùng: Để xóa một tài khoản người dùng, chọn “Delete an account” trong Control Panel.
- Thay đổi loại tài khoản: Để thay đổi loại tài khoản, chọn “Change an account type” trong Control Panel.
Sử dụng Command Prompt để quản lý tài khoản người dùng
Ngoài Control Panel, bạn có thể sử dụng Command Prompt để quản lý tài khoản người dùng. Hãy mở Command Prompt với quyền quản trị viên và sử dụng các lệnh sau:
- net user: Lệnh này cho phép bạn tạo, xóa, sửa đổi tài khoản người dùng.
- Ví dụ:
net user admin /addđể tạo tài khoản người dùng có tên làadmin. - Ví dụ:
net user admin /delđể xóa tài khoản người dùng có tên làadmin.
- Ví dụ:
- net localgroup: Lệnh này cho phép bạn quản lý nhóm người dùng.
- Ví dụ:
net localgroup Administrators admin /addđể thêm tài khoản người dùngadminvào nhóm Administrators.
- Ví dụ:
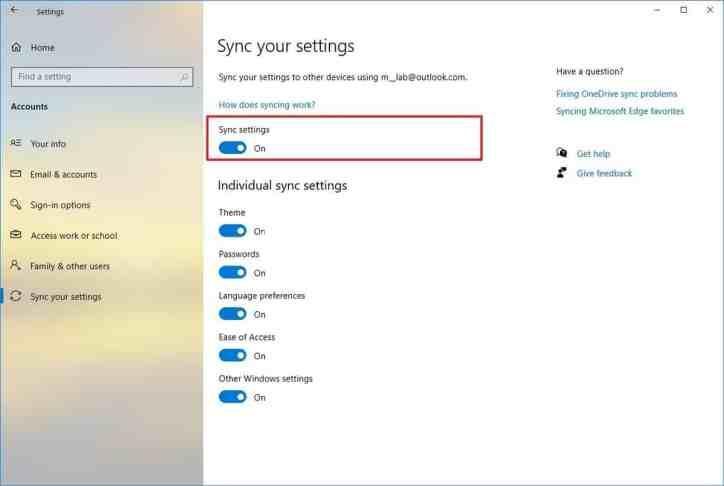
Quản lý quyền truy cập và bảo mật tài khoản người dùng
Để đảm bảo an toàn cho dữ liệu và hệ thống, bạn cần phải quản lý quyền truy cập và bảo mật tài khoản người dùng một cách cẩn thận.
Cấp quyền truy cập cho người dùng
Mỗi tài khoản người dùng sẽ có những quyền truy cập khác nhau, tùy thuộc vào loại tài khoản. Bạn có thể cấp quyền truy cập cho người dùng bằng cách:
- Quyền truy cập cơ bản (Standard User): Loại tài khoản này chỉ có thể sử dụng các ứng dụng và các chức năng cơ bản trên máy tính.
- Quyền truy cập nâng cao (Administrator): Loại tài khoản này có thể cài đặt phần mềm, thay đổi cài đặt hệ thống, và quản lý các tài khoản người dùng khác.
- Cấp quyền truy cập cho các thư mục và tập tin: Bạn có thể cấp quyền truy cập đọc, ghi, hoặc thực thi cho các thư mục và tập tin cho từng người dùng.
Bảo mật tài khoản người dùng
Để bảo mật cho tài khoản người dùng, bạn nên:
- Sử dụng mật khẩu mạnh: Mật khẩu phải kết hợp các chữ cái, số, và ký tự đặc biệt.
- Thay đổi mật khẩu định kỳ: Hãy thay đổi mật khẩu của mình thường xuyên để tránh bị hack.
- Kiểm soát tài khoản người dùng (UAC): UAC là tính năng bảo mật giúp ngăn chặn các thay đổi hệ thống không được phép.
- Sử dụng phần mềm diệt virus và tường lửa: Phần mềm diệt virus và tường lửa giúp bảo vệ máy tính khỏi các phần mềm độc hại và các cuộc tấn công mạng.
Quản lý người dùng trên mạng với Active Directory
Active Directory là một dịch vụ mạng cho phép bạn quản lý người dùng, máy tính, và các tài nguyên mạng một cách tập trung.
Khái niệm về Active Directory
- Mạng máy tính: Active Directory được sử dụng trong các mạng máy tính với nhiều máy tính được kết nối với nhau.
- Quản lý tập trung: Active Directory cho phép bạn quản lý các tài khoản người dùng, máy tính, và các tài nguyên mạng từ một vị trí trung tâm.
- Bảo mật nâng cao: Active Directory cung cấp các tính năng bảo mật nâng cao để bảo vệ dữ liệu và tài nguyên mạng.
Cách quản lý người dùng bằng Active Directory Users and Computers (ADUC)
ADUC là một công cụ quản trị được sử dụng để quản lý các tài khoản người dùng, máy tính, và các tài nguyên mạng trong Active Directory. Bạn có thể sử dụng ADUC để:
- Tạo tài khoản người dùng mới: Tạo tài khoản người dùng mới cho người dùng trong mạng.
- Xóa tài khoản người dùng: Xóa tài khoản người dùng khỏi mạng.
- Thay đổi mật khẩu: Thay đổi mật khẩu cho tài khoản người dùng.
- Quản lý nhóm người dùng: Tạo, xóa, và quản lý các nhóm người dùng.
- Cấp quyền truy cập cho người dùng: Cấp quyền truy cập cho người dùng để họ có thể sử dụng các tài nguyên mạng.
Cách quản lý chính sách bảo mật bằng Group Policy Management Console (GPMC)
GPMC là một công cụ quản trị được sử dụng để quản lý chính sách bảo mật trong Active Directory. Bạn có thể sử dụng GPMC để:
- Thiết lập chính sách mật khẩu: Thiết lập các yêu cầu về mật khẩu như độ dài tối thiểu, ký tự đặc biệt, và chữ hoa.
- Cấu hình UAC: Cấu hình mức độ bảo mật của UAC.
- Cấp quyền truy cập cho các thư mục và tập tin: Cấp quyền truy cập cho các thư mục và tập tin cho người dùng và nhóm người dùng.
Các loại tài khoản người dùng trên Windows
Windows cung cấp ba loại tài khoản người dùng chính:
- Tài khoản quản trị viên (Administrator): Loại tài khoản này có quyền truy cập đầy đủ vào hệ thống, có thể cài đặt phần mềm, thay đổi cài đặt hệ thống, và quản lý các tài khoản người dùng khác.
- Tài khoản tiêu chuẩn (Standard User): Loại tài khoản này có quyền truy cập hạn chế, chỉ có thể sử dụng các ứng dụng và các chức năng cơ bản trên máy tính.
- Tài khoản khách (Guest): Loại tài khoản này có quyền hạn thấp nhất, chỉ có thể sử dụng máy tính với những quyền hạn cơ bản như duyệt web và xem phim.
Lưu ý khi sử dụng các loại tài khoản người dùng
- Chọn loại tài khoản phù hợp cho từng người dùng: Chọn loại tài khoản phù hợp với nhu cầu sử dụng của từng người dùng để đảm bảo an toàn và hiệu quả.
- Hạn chế sử dụng tài khoản quản trị viên: Hãy hạn chế sử dụng tài khoản quản trị viên để tránh bị hack hoặc bị tấn công mạng.
- Cấp quyền truy cập hạn chế cho tài khoản khách: Hãy cấp quyền truy cập hạn chế cho tài khoản khách để tránh tình trạng họ truy cập vào các dữ liệu quan trọng.
- Hướng dẫn chuyển đổi loại tài khoản: Bạn có thể chuyển đổi loại tài khoản người dùng bằng cách sử dụng Control Panel hoặc Command Prompt.
Các chính sách bảo mật cần lưu ý
Chính sách mật khẩu
Để đảm bảo mật khẩu của bạn đủ mạnh, hãy thiết lập chính sách mật khẩu phù hợp:
- Độ dài tối thiểu: Hãy đặt độ dài tối thiểu cho mật khẩu.
- Ký tự đặc biệt: Mật khẩu phải bao gồm ít nhất một ký tự đặc biệt như
!@#$%^&*. - Chữ hoa: Mật khẩu phải bao gồm ít nhất một chữ cái hoa.
Chính sách kiểm soát tài khoản người dùng (UAC)
UAC là một tính năng bảo mật giúp ngăn chặn các thay đổi hệ thống không được phép. Bạn có thể cấu hình mức độ bảo mật của UAC bằng cách:
- Mức độ bảo mật: Chọn mức độ bảo mật phù hợp cho hệ thống của bạn.
- Cấp quyền truy cập cho các chương trình: Bạn có thể cấp quyền truy cập cho các chương trình để chúng có thể thay đổi cài đặt hệ thống.
Chính sách bảo mật dữ liệu
Để bảo mật cho dữ liệu của bạn, hãy áp dụng các chính sách sau:
- Sao lưu dữ liệu: Hãy sao lưu dữ liệu của bạn thường xuyên để tránh mất dữ liệu do lỗi hệ thống hoặc các sự cố khác.
- Sử dụng phần mềm diệt virus: Phần mềm diệt virus giúp bảo vệ máy tính khỏi các phần mềm độc hại.
- Sử dụng tường lửa: Tường lửa giúp chặn các cuộc tấn công mạng.
Cách cấu hình chính sách bảo mật
Bạn có thể cấu hình chính sách bảo mật bằng cách:
- Sử dụng Control Panel: Sử dụng Control Panel để cấu hình các cài đặt bảo mật cơ bản.
- Sử dụng Group Policy Management Console (GPMC): Sử dụng GPMC để cấu hình các cài đặt bảo mật nâng cao cho Active Directory.
- Sử dụng các công cụ quản trị mạng: Bạn có thể sử dụng các công cụ quản trị mạng để cấu hình chính sách bảo mật cho mạng của bạn.
- Lưu ý về việc thay đổi chính sách bảo mật: Hãy cẩn thận khi thay đổi chính sách bảo mật vì nó có thể ảnh hưởng đến hiệu suất của hệ thống.
Mẹo và thủ thuật quản lý người dùng
Ngoài các kiến thức cơ bản đã nêu trên, bạn có thể áp dụng thêm một số mẹo và thủ thuật để quản lý người dùng hiệu quả hơn:
- Sử dụng các công cụ quản lý người dùng miễn phí: Có nhiều công cụ quản lý người dùng miễn phí có sẵn trên mạng, bạn có thể sử dụng chúng để quản lý người dùng một cách hiệu quả hơn.
- Tạo tài khoản người dùng riêng cho các tác vụ cụ thể: Tạo tài khoản người dùng riêng cho các tác vụ cụ thể giúp bạn quản lý quyền truy cập và theo dõi hoạt động của người dùng một cách dễ dàng.
- Tạo tài khoản người dùng tạm thời: Tạo tài khoản người dùng tạm thời cho các khách truy cập giúp bạn hạn chế quyền truy cập vào hệ thống.
- Quản lý tài khoản người dùng từ xa: Bạn có thể quản lý tài khoản người dùng từ xa bằng cách sử dụng các công cụ quản trị từ xa.
- Kiểm tra nhật ký hoạt động của người dùng: Kiểm tra nhật ký hoạt động của người dùng giúp bạn theo dõi hoạt động của họ và phát hiện các hoạt động bất thường.
- Tăng cường bảo mật cho tài khoản người dùng: Hãy đảm bảo rằng mật khẩu của bạn đủ mạnh và được thay đổi định kỳ. Sử dụng UAC và phần mềm diệt virus để bảo vệ hệ thống.
- Lưu ý về việc quản lý người dùng trên các phiên bản Windows khác nhau: Các phiên bản Windows khác nhau có thể có những chức năng quản lý người dùng khác nhau. Hãy tìm hiểu kỹ các chức năng quản lý người dùng trên phiên bản Windows mà bạn đang sử dụng.
Hướng dẫn giải quyết các vấn đề thường gặp
- Tài khoản bị khóa: Nếu bạn quên mật khẩu hoặc nhập sai mật khẩu quá nhiều lần, tài khoản của bạn có thể bị khóa. Hãy liên hệ với quản trị viên hệ thống để mở khóa tài khoản.
- Quên mật khẩu: Nếu bạn quên mật khẩu, hãy sử dụng công cụ khôi phục mật khẩu của Windows.
- Quyền truy cập bị hạn chế: Nếu bạn không có quyền truy cập vào các thư mục hoặc tập tin nhất định, hãy liên hệ với quản trị viên hệ thống để cấp quyền truy cập.
- Lỗi khi tạo hoặc xóa tài khoản: Nếu bạn gặp lỗi khi tạo hoặc xóa tài khoản, hãy kiểm tra các cài đặt hệ thống và thử lại.
- Xung đột giữa các tài khoản người dùng: Nếu bạn gặp xung đột giữa các tài khoản người dùng, hãy kiểm tra các cài đặt hệ thống và thử lại.
Những câu hỏi thường gặp về quản lý người dùng
Tại sao tôi cần quản lý người dùng trên Windows?
Quản lý người dùng trên Windows giúp bạn bảo mật hệ thống, kiểm soát quyền truy cập vào dữ liệu, và theo dõi hoạt động của người dùng.
Làm cách nào để tạo tài khoản người dùng mới trên Windows?
Bạn có thể tạo tài khoản người dùng mới bằng Control Panel hoặc Command Prompt.
Làm cách nào để thay đổi mật khẩu tài khoản người dùng trên Windows?
Bạn có thể thay đổi mật khẩu tài khoản người dùng bằng Control Panel hoặc Command Prompt.
Làm cách nào để cấp quyền truy cập cho người dùng trên Windows?
Bạn có thể cấp quyền truy cập cho người dùng bằng cách sử dụng Control Panel, Command Prompt, hoặc Active Directory.
Làm cách nào để bảo mật tài khoản người dùng trên Windows?
Để bảo mật tài khoản người dùng, bạn nên sử dụng mật khẩu mạnh, thay đổi mật khẩu định kỳ, và sử dụng UAC, phần mềm diệt virus, và tường lửa.
Làm cách nào để quản lý người dùng trên mạng?
Bạn có thể quản lý người dùng trên mạng bằng cách sử dụng Active Directory.
Làm cách nào để tạo nhóm người dùng trên Windows?
Bạn có thể tạo nhóm người dùng bằng cách sử dụng Control Panel, Command Prompt, hoặc Active Directory.
Làm cách nào để chuyển đổi loại tài khoản người dùng?
Bạn có thể chuyển đổi loại tài khoản người dùng bằng cách sử dụng Control Panel hoặc Command Prompt.
Làm cách nào để cấu hình chính sách bảo mật trên Windows?
Bạn có thể cấu hình chính sách bảo mật bằng cách sử dụng Control Panel, Group Policy Management Console (GPMC), hoặc các công cụ quản trị mạng.
Làm cách nào để giải quyết các vấn đề thường gặp về quản lý người dùng?
Hãy tham khảo các hướng dẫn giải quyết các vấn đề thường gặp đã nêu ở trên.
Kết luận
Quản lý người dùng là một nhiệm vụ quan trọng giúp bảo mật hệ thống và kiểm soát quyền truy cập vào dữ liệu. Hi vọng bài viết này đã cung cấp cho bạn những kiến thức cơ bản và những mẹo hay ho để quản lý người dùng trên Windows một cách hiệu quả.
Bạn có thể theo dõi thêm các bài viết và chia sẻ kinh nghiệm của mình với cộng đồng fobox.xyz tại: [link website].
Tài liệu tham khảo
- Trang web hỗ trợ của Microsoft: [link website]
- Bài viết hướng dẫn trên các trang web công nghệ: [link website]
- Các khóa học trực tuyến về quản lý người dùng: [link website]
EAVs (Entity – Attribute – Value):
- Entity: Tài khoản người dùng, Attribute: Tên, Value: “admin”
- Entity: Tài khoản người dùng, Attribute: Mật khẩu, Value: “P@$$wOrd”
- Entity: Tài khoản người dùng, Attribute: Loại, Value: “Administrator”
- Entity: Tài khoản người dùng, Attribute: Nhóm, Value: “Administrators”
- Entity: Nhóm người dùng, Attribute: Tên, Value: “Administrators”
- Entity: Nhóm người dùng, Attribute: Thành viên, Value: “admin”
- Entity: Chính sách bảo mật, Attribute: Tên, Value: “Mật khẩu”
- Entity: Chính sách bảo mật, Attribute: Độ dài tối thiểu, Value: “8 ký tự”
- Entity: Chính sách bảo mật, Attribute: Phải có ký tự đặc biệt, Value: “Có”
- Entity: Chính sách bảo mật, Attribute: Phải có chữ hoa, Value: “Có”
- Entity: Active Directory, Attribute: Tên miền, Value: “example.com”
- Entity: Active Directory, Attribute: Trạng thái, Value: “Hoạt động”
- Entity: Control Panel, Attribute: Chức năng, Value: “Quản lý người dùng”
- Entity: Command Prompt, Attribute: Lệnh, Value: “net user”
- Entity: Local Users and Groups, Attribute: Chức năng, Value: “Quản lý người dùng cục bộ”
- Entity: Máy tính, Attribute: Hệ điều hành, Value: “Windows 10”
- Entity: Máy tính, Attribute: Tên, Value: “PC-01”
- Entity: Mật khẩu, Attribute: Độ dài, Value: “12 ký tự”
- Entity: Mật khẩu, Attribute: Loại, Value: “Mạnh”
EREs (Entity, Relation, Entity):
- Tài khoản người dùng thuộc Nhóm người dùng
- Tài khoản người dùng được cấp Quyền truy cập
- Nhóm người dùng được quản lý bởi Chính sách bảo mật
- Chính sách bảo mật được áp dụng trên Máy tính
- Máy tính chạy Hệ điều hành
- Hệ điều hành có Tính năng bảo mật
- Active Directory chứa Tài khoản người dùng
- Active Directory quản lý Nhóm người dùng
- Active Directory áp dụng Chính sách bảo mật
- Control Panel có Chức năng quản lý người dùng
- Command Prompt sử dụng Lệnh để quản lý người dùng
- Local Users and Groups chứa Tài khoản người dùng cục bộ
- Tài khoản người dùng được tạo bởi Người dùng
- Tài khoản người dùng được xóa bởi Người dùng
- Tài khoản người dùng được sửa đổi bởi Người dùng
Semantic Triples (Subject, Predicate, Object):
- (Tài khoản người dùng, Có loại, Administrator)
- (Tài khoản người dùng, Có mật khẩu, “P@$$wOrd”)
- (Nhóm người dùng, Gồm thành viên, “admin”)
- (Chính sách bảo mật, Áp dụng trên, Máy tính)
- (Active Directory, Chứa, Tài khoản người dùng)
- (Control Panel, Có chức năng, Quản lý người dùng)
- (Command Prompt, Sử dụng lệnh, “net user”)
- (Local Users and Groups, Chứa, Tài khoản người dùng cục bộ)
- (Máy tính, Chạy, Hệ điều hành)
- (Hệ điều hành, Có tính năng, Bảo mật)
- (Mật khẩu, Có độ dài, “12 ký tự”)
- (Mật khẩu, Có loại, Mạnh)
- (Tài khoản người dùng, Được tạo bởi, Người dùng)
- (Tài khoản người dùng, Được xóa bởi, Người dùng)
- (Tài khoản người dùng, Được sửa đổi bởi, Người dùng)
- (Tài khoản người dùng, Thuộc, Nhóm người dùng)
- (Tài khoản người dùng, Được cấp, Quyền truy cập)
- (Nhóm người dùng, Được quản lý bởi, Chính sách bảo mật)
- (Chính sách bảo mật, Được áp dụng trên, Máy tính)
- (Active Directory, Quản lý, Nhóm người dùng)
