Thủ thuật Windows
Sử dụng Windows Magnifier Hiệu Quả: Hướng Dẫn Chi Tiết
Tìm hiểu cách sử dụng Windows Magnifier hiệu quả với hướng dẫn chi tiết, mẹo hay và tùy chỉnh phù hợp. Hoàng Ngọc Tùng chia sẻ kinh nghiệm giúp bạn tăng cường khả năng hiển thị trên màn hình. Hãy cùng theo dõi bài viết dưới đây của fobox.xyz.
Hướng dẫn sử dụng Windows Magnifier: Cài đặt và thao tác cơ bản
Bạn có gặp khó khăn trong việc nhìn rõ nội dung trên màn hình? Windows Magnifier chính là giải pháp dành cho bạn! Tính năng này cho phép bạn phóng to nội dung trên màn hình, giúp mọi thứ trở nên rõ ràng hơn. Cùng tôi khám phá cách cài đặt và thao tác cơ bản với Windows Magnifier để tận dụng tối đa lợi ích của nó.
Cài đặt Windows Magnifier:
Trước tiên, hãy kiểm tra xem Windows Magnifier đã được cài đặt trên hệ thống của bạn chưa. Thông thường, Windows Magnifier đã được tích hợp sẵn trong các phiên bản Windows 10 trở lên. Nếu chưa, bạn có thể dễ dàng cài đặt từ Microsoft Store.
Cách kích hoạt Windows Magnifier:
- Từ thanh tìm kiếm: Nhập “Magnifier” vào thanh tìm kiếm Windows và chọn kết quả phù hợp.
- Từ menu “Ease of Access”: Truy cập vào menu “Ease of Access” trong “Settings”, sau đó chọn “Magnifier”.
- Sử dụng tổ hợp phím tắt: Nhấn tổ hợp phím Windows + Plus (+) để kích hoạt Windows Magnifier.
Thao tác cơ bản:
Sau khi kích hoạt Windows Magnifier, bạn có thể bắt đầu sử dụng nó một cách dễ dàng:
- Thay đổi mức độ phóng to: Sử dụng nút cộng (+) để phóng to và nút trừ (-) để thu nhỏ. Bạn có thể điều chỉnh mức độ phóng to cho đến khi phù hợp nhất với thị lực của mình.
- Di chuyển con trỏ chuột: Trong chế độ phóng to, con trỏ chuột có thể di chuyển chậm hơn so với bình thường. Để giải quyết vấn đề này, bạn có thể sử dụng phím mũi tên để di chuyển con trỏ chuột một cách dễ dàng.
- Chuyển đổi chế độ phóng to: Windows Magnifier cung cấp 3 chế độ phóng to:
- Toàn màn hình: Phóng to toàn bộ màn hình.
- Khung hình: Phóng to một khu vực nhất định trên màn hình.
- Theo con trỏ chuột: Phóng to khu vực xung quanh con trỏ chuột.
- Bạn có thể chuyển đổi giữa các chế độ này bằng cách sử dụng các phím tắt hoặc bấm vào biểu tượng chế độ trên giao diện của Windows Magnifier.
- Sử dụng tính năng thay đổi màu sắc và độ tương phản: Để tăng cường khả năng hiển thị nội dung trên màn hình, Windows Magnifier cho phép bạn thay đổi màu sắc và độ tương phản của màn hình. Bạn có thể điều chỉnh các cài đặt này trong menu tùy chỉnh của Windows Magnifier.
- Cài đặt phím tắt cho các thao tác phổ biến: Để sử dụng Windows Magnifier một cách nhanh chóng và thuận tiện, bạn có thể cài đặt phím tắt cho các thao tác phổ biến như phóng to, thu nhỏ, chuyển đổi chế độ phóng to, v.v. Tùy chỉnh phím tắt trong menu cài đặt của Windows Magnifier.
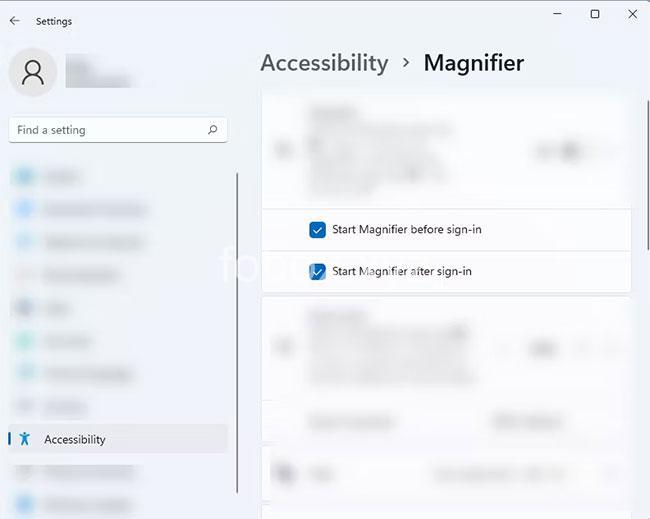
Tùy chỉnh Windows Magnifier để phù hợp với nhu cầu của bạn
Windows Magnifier được thiết kế linh hoạt để đáp ứng nhu cầu của mỗi người dùng. Hãy cùng khám phá cách tùy chỉnh Windows Magnifier để tạo nên trải nghiệm sử dụng phù hợp nhất với bạn.
Truy cập vào cài đặt:
Để truy cập vào cài đặt Windows Magnifier, bạn có thể thực hiện theo các bước sau:
- Mở menu “Settings” trong Windows.
- Chọn “Ease of Access”.
- Chọn “Magnifier”.
- Bạn sẽ thấy các tùy chọn tùy chỉnh cho Windows Magnifier.
Các tùy chọn tùy chỉnh:
- Thay đổi màu sắc và độ tương phản: Bạn có thể điều chỉnh độ tương phản, sắc độ, và màu sắc của màn hình để tăng cường khả năng hiển thị nội dung.
- Thay đổi giao diện con trỏ chuột: Bạn có thể thay đổi kích thước, màu sắc và hình dạng của con trỏ chuột để dễ dàng nhìn thấy hơn.
- Cài đặt phím tắt cho các thao tác: Bạn có thể tùy chỉnh các phím tắt để nhanh chóng thực hiện các thao tác với Windows Magnifier.
- Tùy chỉnh chế độ phóng to: Bạn có thể lựa chọn chế độ phóng to phù hợp nhất với nhu cầu của bạn.
- Tùy chỉnh các cài đặt nâng cao khác: Windows Magnifier cung cấp các tùy chọn nâng cao khác, giúp bạn tùy chỉnh trải nghiệm sử dụng theo ý muốn.
Mẹo sử dụng Windows Magnifier hiệu quả
Bạn đã biết cách cài đặt và sử dụng Windows Magnifier, nhưng để tận dụng tối đa lợi ích của nó, hãy cùng tôi khám phá một số mẹo hữu ích giúp bạn sử dụng Windows Magnifier hiệu quả hơn.
- Kết hợp Windows Magnifier với trình đọc màn hình: Nếu bạn sử dụng trình đọc màn hình, bạn có thể kết hợp nó với Windows Magnifier để tăng cường khả năng hiển thị và đọc nội dung trên màn hình.
- Kết hợp Windows Magnifier với bàn phím ảo: Nếu bạn gặp khó khăn trong việc sử dụng bàn phím truyền thống, bạn có thể kết hợp Windows Magnifier với bàn phím ảo để điều khiển máy tính dễ dàng hơn.
- Kinh nghiệm sử dụng Windows Magnifier cho người khiếm thị: Nếu bạn là người khiếm thị, hãy thử nghiệm các tính năng và tùy chỉnh của Windows Magnifier để tìm ra cách sử dụng phù hợp nhất với nhu cầu của bạn.
- Lưu ý khi sử dụng Windows Magnifier để tối ưu hóa hiệu quả: Hãy thử nghiệm và điều chỉnh các cài đặt của Windows Magnifier để tìm ra cách sử dụng hiệu quả nhất cho bản thân.
Windows Magnifier và những lợi ích cho người dùng
Hỗ trợ thị giác: Windows Magnifier là một công cụ hỗ trợ thị giác hữu hiệu cho những người gặp khó khăn trong việc nhìn rõ màn hình. Nó cho phép bạn phóng to nội dung trên màn hình để dễ dàng đọc, xem và tương tác với máy tính.
Tăng cường khả năng hiển thị: Windows Magnifier giúp tăng cường khả năng hiển thị nội dung trên màn hình. Nó làm cho văn bản, hình ảnh và các yếu tố giao diện khác trở nên rõ ràng hơn, giúp bạn sử dụng máy tính một cách dễ dàng hơn.
Hỗ trợ người dùng máy tính: Windows Magnifier là một tính năng hữu ích cho tất cả mọi người, không chỉ đối với người khiếm thị. Nó giúp mọi người dễ dàng sử dụng máy tính, đặc biệt là khi bạn cần xem chi tiết những nội dung nhỏ.
Các tính năng hỗ trợ khác cho người khiếm thị
Bên cạnh Windows Magnifier, Windows còn cung cấp nhiều tính năng trợ năng khác giúp hỗ trợ người khiếm thị sử dụng máy tính một cách hiệu quả.
Trình đọc màn hình: Trình đọc màn hình là một phần mềm đọc to nội dung trên màn hình. Nó giúp người khiếm thị tiếp cận thông tin và tương tác với máy tính một cách dễ dàng.
Bàn phím ảo: Bàn phím ảo là một bàn phím được hiển thị trên màn hình, cho phép bạn nhập liệu bằng chuột hoặc thiết bị cảm ứng. Bàn phím ảo giúp người khiếm thị hoặc những người gặp khó khăn trong việc sử dụng bàn phím truyền thống nhập liệu dễ dàng hơn.
Các tính năng hỗ trợ khác: Windows còn cung cấp nhiều tính năng hỗ trợ khác cho người khiếm thị, như:
- Thay đổi kích thước văn bản: Cho phép bạn thay đổi kích thước chữ trên màn hình.
- Điều chỉnh độ tương phản: Cho phép bạn tăng cường độ tương phản giữa chữ và nền để dễ dàng đọc hơn.
- Tùy chọn hiển thị màu sắc: Cho phép bạn thay đổi màu sắc của văn bản, nền và các yếu tố giao diện khác để phù hợp với thị lực của bạn.
Tổng kết
Windows Magnifier là một tính năng tuyệt vời giúp bạn tăng cường khả năng hiển thị trên màn hình và hỗ trợ sử dụng máy tính hiệu quả. Hãy thử sử dụng Windows Magnifier và khám phá những lợi ích mà nó mang lại.
Hãy tiếp tục theo dõi fobox.xyz để khám phá thêm nhiều mẹo hay và thông tin hữu ích về công nghệ! Hãy chia sẻ bài viết này với bạn bè của bạn để cùng nhau khám phá và tận hưởng những lợi ích của công nghệ. Hãy để lại bình luận bên dưới để chia sẻ ý kiến, kinh nghiệm và câu hỏi của bạn.
FAQs về Sử dụng tính năng Windows Magnifier hiệu quả
-
Windows Magnifier có hỗ trợ cho tất cả các phiên bản Windows không?
- Windows Magnifier được tích hợp sẵn trong các phiên bản Windows 10 trở lên.
-
Làm sao để sử dụng Windows Magnifier hiệu quả nhất cho người khiếm thị?
- Hãy thử nghiệm và điều chỉnh các cài đặt của Windows Magnifier để tìm ra cách sử dụng hiệu quả nhất cho bản thân.
-
Có thể sử dụng Windows Magnifier cùng lúc với các tính năng hỗ trợ khác như trình đọc màn hình hay không?
- Có, bạn có thể sử dụng Windows Magnifier cùng lúc với các tính năng hỗ trợ khác như trình đọc màn hình để tăng cường khả năng hiển thị và đọc nội dung trên màn hình.
-
Windows Magnifier có hỗ trợ cho các phần mềm khác nhau không?
- Windows Magnifier hoạt động trên tất cả các phần mềm và ứng dụng trên Windows, giúp bạn phóng to bất kỳ nội dung nào trên màn hình.
-
Tôi có thể tùy chỉnh phím tắt cho Windows Magnifier không?
- Có, bạn có thể tùy chỉnh phím tắt cho Windows Magnifier để sử dụng nhanh chóng và thuận tiện hơn.
