Thủ thuật Windows
Cách Thay Đổi Ngôn Ngữ Windows – Hướng Dẫn Chi Tiết
Bạn muốn sử dụng Windows bằng tiếng Việt? Bài viết này sẽ hướng dẫn chi tiết cách thay đổi ngôn ngữ Windows, từ giao diện đến bàn phím, trên các phiên bản Windows khác nhau. Hãy cùng theo dõi bài viết dưới đây của fobox.xyz.
Hướng Dẫn Chi Tiết Thay Đổi Ngôn Ngữ Windows
Sử dụng Windows bằng ngôn ngữ mẹ đẻ mang đến nhiều lợi ích, từ việc dễ dàng thao tác, hiểu rõ nội dung hiển thị đến việc tăng hiệu quả công việc. Thay đổi ngôn ngữ Windows không quá phức tạp, bạn chỉ cần làm theo các bước hướng dẫn đơn giản sau đây:
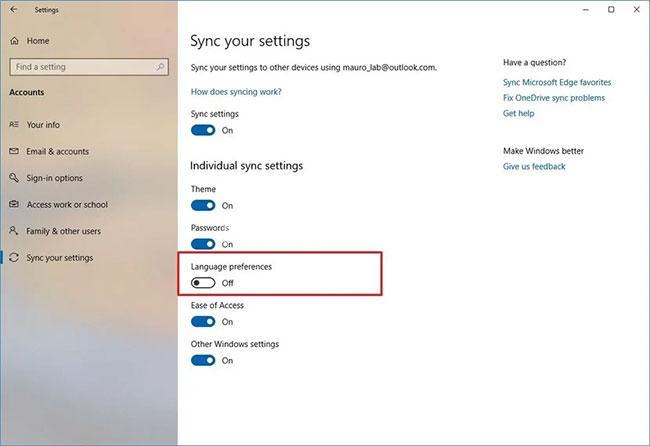
Thay Đổi Ngôn Ngữ Giao Diện
Bước đầu tiên để thay đổi ngôn ngữ Windows là thay đổi ngôn ngữ giao diện. Đây là bước quan trọng nhất, bởi vì nó sẽ thay đổi ngôn ngữ hiển thị của toàn bộ hệ thống Windows.
Để thay đổi ngôn ngữ giao diện, bạn thực hiện các bước sau:
- Mở Settings bằng cách nhấn tổ hợp phím Windows + I.
- Chọn Time & Language.
- Chọn Language.
- Trong mục Preferred languages, chọn Add a language.
- Tìm và chọn ngôn ngữ bạn muốn cài đặt.
- Nhấn Next.
- Chọn Set as primary language.
- Nhấn Sign out and sign in.
Sau khi đăng nhập lại, hệ thống Windows sẽ hiển thị bằng ngôn ngữ mới mà bạn vừa cài đặt.
Lưu ý:
- Nên sao lưu dữ liệu trước khi thay đổi ngôn ngữ, tránh mất mát dữ liệu trong trường hợp xảy ra lỗi.
- Khởi động lại máy tính sau khi thay đổi ngôn ngữ để đảm bảo thay đổi được áp dụng đầy đủ.
Thay Đổi Ngôn Ngữ Bàn Phím
Thay đổi ngôn ngữ bàn phím giúp bạn nhập liệu bằng ngôn ngữ mong muốn một cách dễ dàng. Bạn có thể thay đổi ngôn ngữ bàn phím trực tiếp trên thanh tác vụ hoặc sử dụng tổ hợp phím tắt.
Hướng dẫn thay đổi ngôn ngữ bàn phím:
- Trên thanh tác vụ: Nhấn vào biểu tượng ngôn ngữ hiện tại, chọn ngôn ngữ bạn muốn sử dụng.
- Tổ hợp phím: Sử dụng tổ hợp phím Alt + Shift để chuyển đổi giữa các ngôn ngữ bàn phím đã cài đặt.
Lưu ý:
- Cài đặt ngôn ngữ bàn phím: Bạn cần cài đặt ngôn ngữ bàn phím tương ứng với ngôn ngữ giao diện.
- Kiểm tra ngôn ngữ bàn phím: Luôn kiểm tra ngôn ngữ bàn phím hiện tại để tránh nhập liệu sai.
Thay Đổi Ngôn Ngữ Windows Trên Các Phiên Bản Khác
Thay đổi ngôn ngữ Windows trên các phiên bản Windows 7, 8 và XP có thể khác với Windows 10 và 11.
Windows 7
- Thay đổi ngôn ngữ giao diện:
- Mở Control Panel.
- Chọn Clock, Language, and Region.
- Chọn Region and Language.
- Chọn Keyboards and Languages.
- Chọn Change keyboards.
- Nhấn Add.
- Tìm và chọn ngôn ngữ bạn muốn cài đặt.
- Nhấn OK.
- Khởi động lại máy tính.
- Thay đổi ngôn ngữ bàn phím:
- Mở Control Panel.
- Chọn Clock, Language, and Region.
- Chọn Region and Language.
- Chọn Keyboards and Languages.
- Chọn Change keyboards.
- Nhấn Add.
- Tìm và chọn ngôn ngữ bàn phím bạn muốn cài đặt.
- Nhấn OK.
Windows 8
- Thay đổi ngôn ngữ giao diện:
- Mở Settings.
- Chọn Time and Language.
- Chọn Region and Language.
- Chọn Add a language.
- Tìm và chọn ngôn ngữ bạn muốn cài đặt.
- Nhấn Add.
- Nhấn Set as default.
- Khởi động lại máy tính.
- Thay đổi ngôn ngữ bàn phím:
- Mở Settings.
- Chọn Time and Language.
- Chọn Region and Language.
- Chọn Add a language.
- Tìm và chọn ngôn ngữ bàn phím bạn muốn cài đặt.
- Nhấn Add.
- Nhấn Set as default.
Windows XP
Việc thay đổi ngôn ngữ Windows XP có thể phức tạp hơn và đòi hỏi một số kỹ năng nâng cao. Bạn có thể tìm kiếm hướng dẫn chi tiết trên internet hoặc nhờ sự trợ giúp của chuyên gia.
Cài Đặt Ngôn Ngữ Mới Cho Windows
Để sử dụng ngôn ngữ mới trên Windows, bạn cần cài đặt ngôn ngữ đó vào hệ thống.
Thêm Ngôn Ngữ Mới
- Mở Settings.
- Chọn Time & Language.
- Chọn Language.
- Trong mục Preferred languages, chọn Add a language.
- Tìm và chọn ngôn ngữ bạn muốn cài đặt.
- Nhấn Next.
- Chọn Download language pack.
- Chờ Windows tải xuống và cài đặt gói ngôn ngữ.
- Khởi động lại máy tính.
Xóa Ngôn Ngữ
- Mở Settings.
- Chọn Time & Language.
- Chọn Language.
- Trong mục Preferred languages, chọn ngôn ngữ muốn xóa.
- Nhấn Remove.
Lưu ý:
- Nên giữ lại ít nhất một ngôn ngữ trong hệ thống để tránh lỗi.
- Xóa ngôn ngữ có thể làm mất một số cài đặt ngôn ngữ của các ứng dụng.
Lưu Ý Khi Thay Đổi Ngôn Ngữ Windows
Thay đổi ngôn ngữ Windows đòi hỏi sự cẩn trọng và chú ý đến một số điểm quan trọng để tránh gặp phải các vấn đề bất ngờ.
Sao Lưu Dữ Liệu
- Sao lưu dữ liệu là bước quan trọng nhất trước khi thay đổi ngôn ngữ, giúp bạn bảo vệ dữ liệu cá nhân khỏi bị mất mát.
- Sử dụng các phần mềm sao lưu dữ liệu chuyên nghiệp để đảm bảo hiệu quả và an toàn.
Cập Nhật Windows
- Cập nhật Windows giúp khắc phục các lỗi và nâng cao tính ổn định của hệ thống.
- Cập nhật Windows có thể thay đổi cài đặt ngôn ngữ, vì vậy nên cập nhật trước khi thay đổi ngôn ngữ.
Kiểm Tra Kỹ Lưỡng
- Kiểm tra kỹ lưỡng các thiết lập ngôn ngữ trước khi thay đổi để đảm bảo mọi thứ hoạt động đúng.
- Kiểm tra lại các thiết lập ngôn ngữ sau khi thay đổi để chắc chắn rằng hệ thống hoạt động trơn tru.
Cài Đặt Ngôn Ngữ Mặc Định
- Thiết lập ngôn ngữ mặc định cho Windows sẽ giúp hệ thống hiển thị ngôn ngữ đó một cách tự động.
- Cài đặt ngôn ngữ mặc định có thể ảnh hưởng đến các ứng dụng, nên kiểm tra kỹ trước khi thay đổi.
Các Lỗi Thường Gặp Khi Thay Đổi Ngôn Ngữ Windows
Thay đổi ngôn ngữ Windows có thể gặp phải một số lỗi phổ biến.
Lỗi Cài Đặt Ngôn Ngữ
- Lỗi tải xuống gói ngôn ngữ: Kiểm tra kết nối internet, dung lượng ổ cứng và thử lại quá trình tải xuống.
- Lỗi cài đặt gói ngôn ngữ: Khởi động lại máy tính và thử lại quá trình cài đặt.
Lỗi Hiển Thị Ngôn Ngữ
- Giao diện không hiển thị đúng ngôn ngữ: Kiểm tra lại cài đặt ngôn ngữ giao diện, đảm bảo ngôn ngữ đã được thiết lập chính xác.
- Một số ứng dụng không hiển thị đúng ngôn ngữ: Tìm kiếm cập nhật cho ứng dụng đó hoặc thay đổi ngôn ngữ trong cài đặt của ứng dụng.
Lỗi Bàn Phím
- Bàn phím không hiển thị đúng ngôn ngữ: Kiểm tra lại cài đặt ngôn ngữ bàn phím, đảm bảo ngôn ngữ bàn phím đã được thiết lập chính xác.
- Bàn phím không hoạt động: Kiểm tra lại kết nối bàn phím, cài đặt driver cho bàn phím hoặc thử sử dụng bàn phím ảo.
Cách Thay Đổi Ngôn Ngữ Cho Các Ứng Dụng
Thay đổi ngôn ngữ Windows cũng có thể ảnh hưởng đến ngôn ngữ của các ứng dụng.
Thay Đổi Ngôn Ngữ Ứng Dụng Riêng Lẻ
- Tìm kiếm cài đặt ngôn ngữ: Hầu hết các ứng dụng đều có cài đặt ngôn ngữ riêng, bạn có thể tìm kiếm cài đặt đó trong menu hoặc phần cài đặt của ứng dụng.
- Thay đổi ngôn ngữ: Chọn ngôn ngữ bạn muốn sử dụng và lưu lại cài đặt.
Thay Đổi Ngôn Ngữ Hệ Thống
- Thay đổi ngôn ngữ hệ thống: Hệ thống Windows sẽ tự động sử dụng ngôn ngữ hệ thống đã cài đặt.
- Kiểm tra cài đặt: Kiểm tra lại cài đặt ngôn ngữ hệ thống để đảm bảo ngôn ngữ được áp dụng đầy đủ cho các ứng dụng.
Các Tài Liệu Tham Khảo
- Trang web chính thức của Microsoft: https://www.microsoft.com/
- Kênh Youtube chính thức của Microsoft: https://www.youtube.com/user/Microsoft
- Các diễn đàn công nghệ: https://tinhte.vn/, https://voz.vn/
Kết Luận
Thay đổi ngôn ngữ Windows không quá phức tạp, bạn chỉ cần làm theo các hướng dẫn chi tiết trong bài viết này. Sử dụng Windows bằng ngôn ngữ mẹ đẻ sẽ giúp bạn trải nghiệm Windows một cách trọn vẹn hơn.
Bạn có bất kỳ câu hỏi nào? Hãy để lại bình luận bên dưới!
Chia sẻ bài viết này với bạn bè của bạn!
Đọc thêm các bài viết hữu ích khác trên fobox.xyz! https://fobox.xyz
QA Tracking
Câu hỏi 1: Làm cách nào để thay đổi ngôn ngữ Windows?
Câu hỏi 2: Có cần khởi động lại máy sau khi thay đổi ngôn ngữ Windows không?
Câu hỏi 3: Làm cách nào để thêm ngôn ngữ mới vào Windows?
Câu hỏi 4: Làm cách nào để xóa ngôn ngữ khỏi Windows?
Câu hỏi 5: Có cần sao lưu dữ liệu trước khi thay đổi ngôn ngữ Windows không?
