Thủ thuật Laptop
Khắc phục lỗi cài đặt phần mềm laptop – Hướng dẫn chi tiết
Bạn gặp lỗi khi cài đặt phần mềm trên laptop? Bài viết này sẽ giúp bạn xác định nguyên nhân và khắc phục lỗi một cách hiệu quả, từ lỗi hệ điều hành, phần cứng đến file cài đặt bị hỏng. Hãy cùng theo dõi bài viết dưới đây của fobox.xyz.
Nguyên nhân phổ biến khiến bạn không thể cài đặt phần mềm trên laptop
Bạn đã từng gặp phải tình huống muốn cài đặt một phần mềm mới trên laptop nhưng lại nhận được thông báo lỗi? Đừng lo lắng, bạn không đơn độc đâu! Lỗi cài đặt phần mềm là một trong những vấn đề phổ biến mà người dùng laptop thường gặp phải. Có nhiều nguyên nhân có thể gây ra lỗi này, từ những lỗi cơ bản như hệ điều hành lỗi thời, ổ cứng đầy, cho đến những lỗi phức tạp hơn như file cài đặt bị hỏng hay xung đột phần mềm.
Để giúp bạn nhanh chóng khắc phục vấn đề, mình sẽ chia sẻ những nguyên nhân phổ biến khiến bạn không thể cài đặt phần mềm trên laptop:
1. Lỗi liên quan đến hệ điều hành:
- Hệ điều hành lỗi thời: Phiên bản Windows hoặc macOS trên laptop của bạn có thể đã quá cũ và không tương thích với phần mềm mới. Hãy kiểm tra và cập nhật hệ điều hành lên phiên bản mới nhất để đảm bảo tính tương thích và bảo mật.
- Hệ điều hành bị hỏng: Có thể hệ điều hành của bạn đã bị lỗi, gây ảnh hưởng đến khả năng cài đặt phần mềm. Bạn có thể thử khôi phục lại hệ điều hành hoặc cài đặt lại hệ điều hành từ đầu.
- Quyền truy cập bị hạn chế: Tài khoản người dùng của bạn có thể không có quyền truy cập để cài đặt phần mềm. Hãy đảm bảo bạn đang sử dụng tài khoản quản trị viên hoặc thay đổi quyền truy cập cho file cài đặt.
2. Lỗi liên quan đến phần cứng:
- Ổ cứng đầy hoặc dung lượng thấp: Nếu ổ cứng của bạn gần đầy, không đủ dung lượng trống để lưu trữ file cài đặt và dữ liệu của phần mềm, bạn sẽ gặp lỗi cài đặt. Hãy giải phóng dung lượng ổ cứng bằng cách xóa bỏ các file không cần thiết hoặc di chuyển dữ liệu sang ổ cứng khác.
- Ổ cứng bị lỗi: Ổ cứng bị lỗi cũng có thể khiến quá trình cài đặt phần mềm gặp trục trặc. Hãy kiểm tra ổ cứng bằng các công cụ chuyên dụng hoặc liên hệ với trung tâm sửa chữa để được hỗ trợ.
- RAM không đủ: Nếu RAM của bạn không đủ, máy tính sẽ gặp khó khăn trong việc xử lý quá trình cài đặt, gây ra lỗi. Bạn có thể nâng cấp RAM để cải thiện hiệu suất của máy.
3. Lỗi liên quan đến phần mềm:
- File cài đặt bị hỏng: File cài đặt có thể bị hỏng trong quá trình tải xuống hoặc lưu trữ, gây ra lỗi cài đặt. Hãy tải lại file cài đặt từ nguồn uy tín hoặc sử dụng phần mềm kiểm tra và sửa lỗi file.
- Trình cài đặt không tương thích với hệ điều hành: Một số phần mềm có thể không tương thích với phiên bản hệ điều hành hiện tại trên laptop của bạn. Hãy đảm bảo bạn đã tải đúng phiên bản phần mềm phù hợp với hệ điều hành của mình.
- Phần mềm cần thiết để chạy ứng dụng chưa được cài đặt: Có thể phần mềm cần thiết để chạy ứng dụng bạn muốn cài đặt chưa được cài đặt trên máy. Hãy kiểm tra và cài đặt các phần mềm phụ thuộc đó.
- Chương trình diệt virus chặn quá trình cài đặt: Chương trình diệt virus có thể chặn quá trình cài đặt phần mềm nếu chúng phát hiện ra mối nguy hiểm tiềm ẩn. Hãy tạm thời vô hiệu hóa chương trình diệt virus hoặc thêm file cài đặt vào danh sách ngoại lệ của chương trình diệt virus.
4. Lỗi liên quan đến người dùng:
- Tài khoản người dùng không có quyền truy cập: Tài khoản người dùng của bạn có thể không có quyền truy cập để cài đặt phần mềm. Hãy đảm bảo bạn đang sử dụng tài khoản quản trị viên hoặc thay đổi quyền truy cập cho file cài đặt.
- Lỗi thao tác trong quá trình cài đặt: Có thể bạn đã thao tác sai trong quá trình cài đặt phần mềm. Hãy đọc kỹ hướng dẫn cài đặt và thực hiện theo đúng các bước.
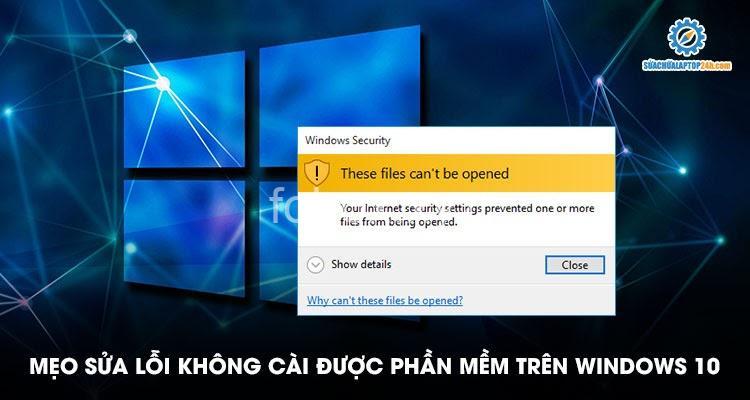
Cách khắc phục lỗi không thể cài đặt phần mềm trên laptop
Sau khi đã hiểu rõ nguyên nhân gây ra lỗi, bây giờ chúng ta sẽ cùng tìm hiểu cách khắc phục lỗi không thể cài đặt phần mềm trên laptop:
1. Kiểm tra kết nối mạng:
- Đảm bảo laptop đã kết nối mạng ổn định: Một số phần mềm cần kết nối mạng Internet để tải xuống và cài đặt. Hãy kiểm tra kết nối mạng của bạn và đảm bảo nó hoạt động ổn định.
- Thử kết nối mạng khác: Nếu bạn đang sử dụng mạng Wi-Fi, hãy thử kết nối với mạng khác để kiểm tra xem lỗi có còn hay không.
2. Kiểm tra dung lượng ổ cứng:
- Xóa bỏ các file không cần thiết: Hãy xóa bỏ các file, ứng dụng không cần thiết trên laptop để giải phóng dung lượng ổ cứng.
- Di chuyển dữ liệu sang ổ cứng khác: Bạn có thể di chuyển dữ liệu cá nhân sang ổ cứng di động hoặc ổ cứng ngoài để giải phóng dung lượng ổ cứng của laptop.
3. Kiểm tra quyền truy cập:
- Chạy file cài đặt với quyền quản trị viên: Nhấp chuột phải vào file cài đặt và chọn “Chạy với tư cách quản trị viên”.
- Thay đổi quyền truy cập cho file cài đặt: Nhấp chuột phải vào file cài đặt, chọn “Thuộc tính”, sau đó chuyển sang tab “Bảo mật” và thay đổi quyền truy cập cho tài khoản người dùng của bạn.
4. Cập nhật hệ điều hành:
- Kiểm tra và cập nhật Windows lên phiên bản mới nhất: Bạn có thể cập nhật Windows bằng cách truy cập “Cài đặt” -> “Cập nhật và Bảo mật”.
- Cập nhật driver cho các thiết bị: Bạn có thể cập nhật driver cho các thiết bị bằng cách truy cập “Trình quản lý thiết bị” trong “Bảng điều khiển”.
5. Sửa lỗi file cài đặt:
- Tải lại file cài đặt từ nguồn uy tín: Hãy tải lại file cài đặt từ trang web chính thức của nhà phát hành phần mềm hoặc từ các nguồn uy tín khác.
- Sử dụng phần mềm kiểm tra và sửa lỗi file: Bạn có thể sử dụng các phần mềm như CCleaner hoặc WinRAR để kiểm tra và sửa lỗi file cài đặt.
6. Vô hiệu hóa chương trình diệt virus:
- Tạm thời vô hiệu hóa phần mềm diệt virus để kiểm tra: Hãy tạm thời vô hiệu hóa chương trình diệt virus để xem lỗi có còn hay không.
- Thêm file cài đặt vào danh sách ngoại lệ của chương trình diệt virus: Bạn có thể thêm file cài đặt vào danh sách ngoại lệ của chương trình diệt virus để ngăn chặn nó chặn quá trình cài đặt.
7. Sử dụng công cụ gỡ cài đặt:
- Sử dụng công cụ gỡ cài đặt chuyên dụng để xóa bỏ các phần mềm không cần thiết: Bạn có thể sử dụng các công cụ gỡ cài đặt như Revo Uninstaller hoặc IObit Uninstaller để xóa bỏ các phần mềm không cần thiết một cách sạch sẽ.
- Xóa bỏ các phần mềm gây xung đột với ứng dụng cần cài đặt: Hãy xóa bỏ các phần mềm có thể gây xung đột với ứng dụng bạn muốn cài đặt.
8. Khôi phục hệ thống:
- Khôi phục lại hệ thống về trạng thái trước đó: Bạn có thể khôi phục lại hệ thống về trạng thái trước đó bằng cách sử dụng tính năng “Khôi phục hệ thống” của Windows.
- Sao lưu dữ liệu trước khi khôi phục hệ thống: Hãy sao lưu dữ liệu quan trọng trước khi khôi phục hệ thống để tránh mất dữ liệu.
Các lưu ý khi cài đặt phần mềm trên laptop
Ngoài việc khắc phục lỗi, bạn cũng cần lưu ý một số điều sau khi cài đặt phần mềm trên laptop để tránh gặp phải lỗi trong tương lai:
- Chọn nguồn tải file cài đặt uy tín: Hãy tải file cài đặt từ trang web chính thức của nhà phát hành phần mềm hoặc từ các nguồn uy tín khác để tránh tải phải file cài đặt bị hỏng hoặc chứa mã độc.
- Kiểm tra cấu hình phần cứng của laptop trước khi cài đặt: Hãy đảm bảo laptop của bạn có đủ cấu hình phần cứng để chạy phần mềm bạn muốn cài đặt.
- Đọc kỹ hướng dẫn cài đặt trước khi thực hiện: Hãy đọc kỹ hướng dẫn cài đặt trước khi thực hiện để tránh thao tác sai và gặp lỗi.
- Sao lưu dữ liệu quan trọng trước khi cài đặt: Hãy sao lưu dữ liệu quan trọng của bạn trước khi cài đặt phần mềm để tránh mất dữ liệu trong trường hợp xảy ra lỗi.
- Cập nhật phần mềm thường xuyên: Hãy cập nhật phần mềm thường xuyên để đảm bảo an ninh và hiệu quả của máy tính.
Các lỗi cài đặt phổ biến và cách khắc phục
Dưới đây là một số lỗi cài đặt phổ biến và cách khắc phục:
- Lỗi 0x80070003: Không thể truy cập file cài đặt: Lỗi này thường xảy ra khi file cài đặt bị hỏng hoặc quyền truy cập bị hạn chế. Hãy thử tải lại file cài đặt hoặc thay đổi quyền truy cập cho file cài đặt.
- Lỗi 0x80070005: File cài đặt bị lỗi: Lỗi này thường xảy ra khi file cài đặt bị hỏng. Hãy thử tải lại file cài đặt từ nguồn uy tín.
- Lỗi 0x80070643: Không đủ dung lượng đĩa: Lỗi này thường xảy ra khi ổ cứng của bạn không đủ dung lượng trống để lưu trữ file cài đặt và dữ liệu của phần mềm. Hãy giải phóng dung lượng ổ cứng bằng cách xóa bỏ các file không cần thiết hoặc di chuyển dữ liệu sang ổ cứng khác.
Sử dụng công cụ sửa lỗi của Windows
Windows cung cấp một công cụ sửa lỗi tích hợp giúp bạn khắc phục lỗi cài đặt phần mềm. Để sử dụng công cụ này, bạn có thể làm theo các bước sau:
- Mở “Bảng điều khiển”.
- Chọn “Khắc phục sự cố”.
- Chọn “Chạy công cụ sửa lỗi”.
- Chọn “Cài đặt và ứng dụng”.
- Chọn “Chạy công cụ sửa lỗi”.
- Làm theo các hướng dẫn trên màn hình.
Các mẹo bảo mật khi tải và cài đặt phần mềm
Để đảm bảo an toàn cho máy tính của bạn, hãy lưu ý một số mẹo bảo mật sau khi tải và cài đặt phần mềm:
- Tải file cài đặt từ nguồn uy tín: Hãy tải file cài đặt từ trang web chính thức của nhà phát hành phần mềm hoặc từ các nguồn uy tín khác để tránh tải phải file cài đặt bị hỏng hoặc chứa mã độc.
- Sử dụng phần mềm diệt virus: Hãy sử dụng phần mềm diệt virus để bảo vệ máy tính của bạn khỏi các mối nguy hiểm tiềm ẩn.
- Cập nhật phần mềm thường xuyên: Hãy cập nhật phần mềm thường xuyên để đảm bảo an ninh và hiệu quả của máy tính.
Tóm tắt và lời khuyên
Lỗi không thể cài đặt phần mềm trên laptop có thể do nhiều nguyên nhân khác nhau, từ lỗi hệ điều hành, phần cứng cho đến file cài đặt bị hỏng. Bài viết này đã cung cấp cho bạn những nguyên nhân phổ biến và cách khắc phục lỗi một cách hiệu quả.
Hãy nhớ rằng, việc cài đặt phần mềm trên laptop cần được thực hiện một cách cẩn thận và an toàn. Hãy luôn chọn nguồn tải file cài đặt uy tín, kiểm tra cấu hình phần cứng của laptop trước khi cài đặt, đọc kỹ hướng dẫn cài đặt và sao lưu dữ liệu quan trọng trước khi cài đặt.
Bạn có thể tìm hiểu thêm về các thủ thuật và kiến thức về công nghệ trên fobox.xyz. Hãy chia sẻ bài viết này với bạn bè của bạn nếu bạn thấy nó hữu ích. Đừng quên để lại bình luận và chia sẻ ý kiến của bạn ở bên dưới.
[Link to https://fobox.xyz]QA Tracking
Câu hỏi 1: Làm sao để biết lỗi cài đặt phần mềm là do file cài đặt bị hỏng?
- Lỗi cài đặt thường xuất hiện thông báo liên quan đến file cài đặt hoặc lỗi checksum.
- Khi thử cài đặt lại từ nguồn khác, lỗi vẫn tiếp tục xảy ra.
- File cài đặt có kích thước không phù hợp với thông tin trên trang chủ của phần mềm.
Câu hỏi 2: Làm sao để khắc phục lỗi không đủ dung lượng ổ cứng khi cài đặt phần mềm?
- Xóa bỏ các file không cần thiết như file rác, file tạm, file cài đặt cũ.
- Di chuyển các file dữ liệu quan trọng sang ổ cứng ngoài hoặc dịch vụ lưu trữ đám mây.
- Nâng cấp ổ cứng với dung lượng lớn hơn.
Câu hỏi 3: Làm sao để biết lỗi cài đặt phần mềm là do xung đột phần mềm?
- Các phần mềm tương tự hoặc có chức năng trùng lắp có thể gây xung đột.
- Cài đặt phần mềm mới, phần mềm cũ ngừng hoạt động hoặc hoạt động không ổn định.
- Xảy ra lỗi khi chạy cùng lúc nhiều phần mềm.
Câu hỏi 4: Làm sao để khắc phục lỗi cài đặt phần mềm do quyền truy cập bị hạn chế?
- Chạy file cài đặt với quyền quản trị viên.
- Thay đổi quyền truy cập cho file cài đặt trong thuộc tính file.
- Kiểm tra xem tài khoản người dùng hiện tại có đủ quyền hạn để cài đặt phần mềm hay không.
Conclusion
Bài viết này đã cung cấp những thông tin hữu ích về cách khắc phục lỗi không thể cài đặt phần mềm trên laptop. Nếu bạn vẫn gặp phải vấn đề, hãy để lại bình luận bên dưới để mình có thể hỗ trợ bạn thêm. Đừng quên theo dõi fobox.xyz để cập nhật những kiến thức và thủ thuật công nghệ mới nhất!
