Thủ thuật Laptop
Cách Kết Nối Bluetooth Laptop – Hướng Dẫn Chi Tiết
Bạn muốn kết nối tai nghe Bluetooth, loa, chuột, bàn phím với laptop? Bài viết này sẽ hướng dẫn bạn cách kết nối Bluetooth trên laptop đơn giản, nhanh chóng và hiệu quả. Khám phá ngay! Hãy cùng theo dõi bài viết dưới đây của fobox.xyz.
Cách kết nối Bluetooth trên laptop
Bạn muốn trải nghiệm âm nhạc sống động với tai nghe Bluetooth yêu thích? Hay muốn điều khiển laptop tiện lợi với chuột Bluetooth? Kết nối Bluetooth trên laptop sẽ mở ra một thế giới không dây đầy tiện lợi. Hãy cùng mình khám phá cách thức kết nối đơn giản và hiệu quả nhất:
Bước 1: Kiểm tra khả năng kết nối Bluetooth của laptop
Đầu tiên, bạn cần đảm bảo rằng laptop của bạn hỗ trợ kết nối Bluetooth. Cách đơn giản nhất là kiểm tra thông số kỹ thuật của laptop. Bạn có thể tìm thấy thông tin này trên trang web của nhà sản xuất hoặc trong tài liệu đi kèm sản phẩm. Ngoài ra, bạn cũng có thể kiểm tra trực tiếp trên laptop bằng cách tìm biểu tượng Bluetooth trên thanh tác vụ hoặc trong menu Start. Nếu không thấy biểu tượng Bluetooth, điều đó có nghĩa là laptop của bạn chưa được trang bị tính năng này.
Bước 2: Bật Bluetooth trên laptop
Sau khi xác định laptop có hỗ trợ Bluetooth, bạn cần bật tính năng này. Cách bật Bluetooth trên Windows rất đơn giản: bạn có thể sử dụng phím tắt Fn + F5 (hoặc phím chức năng tương tự tùy theo model laptop), hoặc click vào biểu tượng Bluetooth trên thanh tác vụ. Ngoài ra, bạn có thể vào Setting > Bluetooth & other devices để bật Bluetooth.
Trên MacOS, bạn có thể bật Bluetooth bằng cách click vào biểu tượng Bluetooth trên menu bar. Ngoài ra, bạn cũng có thể vào System Preferences > Bluetooth để bật Bluetooth.
Bước 3: Khởi động Bluetooth trên thiết bị cần kết nối
Bước tiếp theo là khởi động Bluetooth trên thiết bị bạn muốn kết nối với laptop. Cách thức khởi động Bluetooth thường được thể hiện rõ ràng trên mỗi thiết bị. Ví dụ:
- Tai nghe Bluetooth: Bật nút nguồn trên tai nghe.
- Loa Bluetooth: Bật nút nguồn trên loa.
- Chuột Bluetooth: Bật nút nguồn trên chuột.
- Bàn phím Bluetooth: Bật nút nguồn trên bàn phím.
- Điện thoại thông minh: Vào Setting > Bluetooth để bật Bluetooth.
- Máy in Bluetooth: Bật nút nguồn trên máy in.
Bước 4: Kết nối Bluetooth
Sau khi bật Bluetooth trên cả laptop và thiết bị, bạn cần kết nối hai thiết bị với nhau. Trên Windows, bạn có thể tìm kiếm thiết bị Bluetooth trong danh sách “Available devices”. Chọn thiết bị muốn kết nối và nhấn “Connect”. Trong một số trường hợp, bạn sẽ cần nhập mã kết nối (pairing code) để hoàn tất việc kết nối.
Trên MacOS, bạn cũng có thể tìm kiếm thiết bị Bluetooth trong danh sách “Devices”. Chọn thiết bị muốn kết nối và nhấn “Connect”. Tương tự như Windows, bạn cũng có thể cần nhập mã kết nối để hoàn tất việc kết nối.
Bước 5: Kiểm tra kết nối thành công
Sau khi kết nối thành công, biểu tượng Bluetooth trên thanh tác vụ/menu bar sẽ hiển thị trạng thái kết nối. Bạn cũng có thể nhận được thông báo kết nối thành công trên màn hình. Cuối cùng, bạn có thể kiểm tra khả năng sử dụng thiết bị Bluetooth để đảm bảo kết nối đã hoạt động. Ví dụ, bạn có thể thử nghe nhạc qua tai nghe Bluetooth, gõ văn bản bằng bàn phím Bluetooth hoặc di chuyển con trỏ chuột trên màn hình.
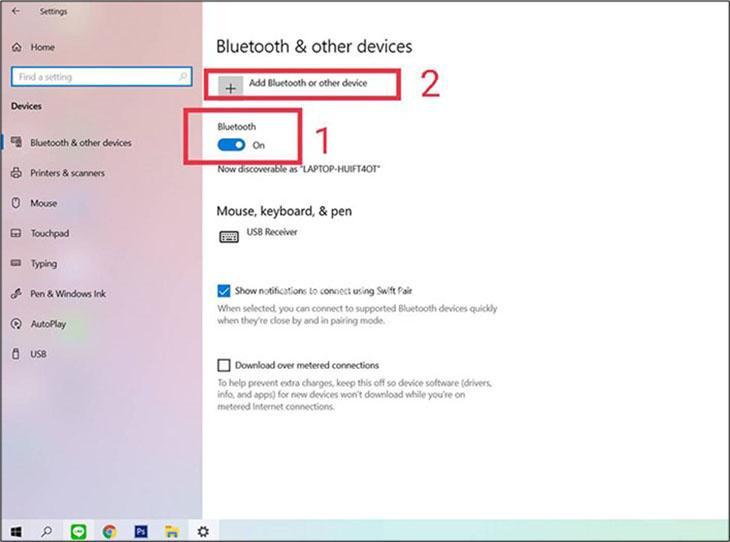
Khắc phục sự cố kết nối Bluetooth
Dù quá trình kết nối Bluetooth thường rất đơn giản, nhưng đôi khi bạn có thể gặp phải một số vấn đề. Dưới đây là một số lỗi thường gặp và cách khắc phục:
Thiết bị Bluetooth không hiển thị trong danh sách kết nối:
- Kiểm tra Bluetooth đã được bật trên cả laptop và thiết bị: Hãy đảm bảo rằng Bluetooth đã được bật trên cả laptop và thiết bị bạn muốn kết nối.
- Kiểm tra khoảng cách giữa laptop và thiết bị: Bluetooth có khoảng cách kết nối tối ưu, thường là 10 mét. Nếu khoảng cách quá xa, thiết bị Bluetooth có thể không hiển thị trên laptop.
- Khởi động lại cả laptop và thiết bị: Khởi động lại cả laptop và thiết bị có thể giải quyết một số lỗi kết nối Bluetooth.
- Cập nhật driver Bluetooth: Driver Bluetooth là phần mềm giúp laptop giao tiếp với các thiết bị Bluetooth. Driver cũ hoặc lỗi thời có thể gây ra lỗi kết nối. Bạn có thể cập nhật driver Bluetooth thông qua website của nhà sản xuất laptop hoặc thông qua Device Manager trên Windows.
Kết nối bị gián đoạn:
- Kiểm tra pin của thiết bị Bluetooth: Nếu pin của thiết bị Bluetooth yếu, kết nối có thể bị gián đoạn. Hãy thử sạc đầy pin cho thiết bị Bluetooth.
- Kiểm tra khoảng cách giữa laptop và thiết bị: Giống như lỗi không hiển thị, khoảng cách quá xa cũng có thể gây ra lỗi gián đoạn kết nối.
- Tắt các thiết bị Bluetooth khác đang kết nối: Nếu nhiều thiết bị Bluetooth đang kết nối với laptop, có thể xảy ra xung đột dẫn đến gián đoạn kết nối. Hãy thử tắt các thiết bị Bluetooth khác.
- Khởi động lại cả laptop và thiết bị: Khởi động lại cả laptop và thiết bị có thể giải quyết lỗi gián đoạn kết nối.
Kết nối không ổn định:
- Kiểm tra xung đột với các thiết bị Bluetooth khác: Xung đột với các thiết bị Bluetooth khác cũng có thể khiến kết nối không ổn định. Hãy thử tắt các thiết bị Bluetooth khác.
- Cập nhật driver Bluetooth: Driver Bluetooth lỗi thời hoặc không phù hợp cũng có thể gây ra lỗi kết nối không ổn định. Hãy thử cập nhật driver Bluetooth.
- Kiểm tra xung đột với phần mềm trên laptop: Một số phần mềm trên laptop có thể gây xung đột với kết nối Bluetooth. Hãy thử tắt các phần mềm nghi ngờ xung đột.
Lưu ý khi kết nối Bluetooth
- Lựa chọn thiết bị Bluetooth chính hãng và có chất lượng tốt: Thiết bị Bluetooth chính hãng thường có chất lượng ổn định và hỗ trợ tốt hơn.
- Cập nhật driver Bluetooth thường xuyên: Cập nhật driver Bluetooth thường xuyên để đảm bảo kết nối ổn định và khắc phục các lỗi tiềm ẩn.
- Bảo quản thiết bị Bluetooth đúng cách: Bảo quản thiết bị Bluetooth đúng cách để kéo dài tuổi thọ. Tránh để thiết bị Bluetooth tiếp xúc với nhiệt độ cao, độ ẩm cao hoặc va đập mạnh.
- Tránh sử dụng Bluetooth trong môi trường có nhiều thiết bị phát sóng khác: Sóng Bluetooth có thể bị nhiễu bởi các sóng radio khác. Hãy tránh sử dụng Bluetooth trong môi trường có nhiều thiết bị phát sóng như lò vi sóng, điện thoại di động,…
- Lưu ý đến khoảng cách tối ưu giữa laptop và thiết bị Bluetooth: Bluetooth có khoảng cách kết nối tối ưu. Nếu khoảng cách quá xa, kết nối Bluetooth có thể không ổn định hoặc bị gián đoạn.
Ứng dụng thực tế của kết nối Bluetooth
Kết nối Bluetooth không chỉ giúp bạn tận hưởng âm nhạc một cách thoải mái mà còn mở ra nhiều ứng dụng thực tế khác:
- Sử dụng tai nghe Bluetooth để nghe nhạc, đàm thoại: Tai nghe Bluetooth giúp bạn giải phóng khỏi sự vướng víu của dây cáp, cho phép bạn di chuyển linh hoạt và tận hưởng âm nhạc một cách thoải mái.
- Sử dụng loa Bluetooth để nghe nhạc, xem phim: Loa Bluetooth cho phép bạn thưởng thức âm nhạc với chất lượng âm thanh tốt hơn, đồng thời cũng giúp bạn tận hưởng những bộ phim yêu thích một cách trọn vẹn.
- Sử dụng chuột Bluetooth để thao tác trên laptop: Chuột Bluetooth mang đến sự tiện lợi và linh hoạt trong thao tác trên laptop. Bạn có thể di chuyển con trỏ chuột một cách dễ dàng và chính xác hơn.
- Sử dụng bàn phím Bluetooth để gõ văn bản: Bàn phím Bluetooth cho phép bạn gõ văn bản một cách thoải mái và linh hoạt hơn. Bạn có thể đặt bàn phím ở bất kỳ vị trí nào phù hợp với nhu cầu sử dụng của mình.
- Sử dụng Bluetooth để kết nối với điện thoại thông minh: Kết nối Bluetooth với điện thoại thông minh cho phép bạn sử dụng các tính năng tiện lợi như chia sẻ dữ liệu, nghe nhạc, đàm thoại,…
- Sử dụng Bluetooth để in ấn không dây: Kết nối máy in Bluetooth với laptop giúp bạn in ấn tài liệu một cách dễ dàng và nhanh chóng mà không cần dây cáp.
Lợi ích của kết nối Bluetooth
Kết nối Bluetooth mang đến nhiều lợi ích cho người dùng:
- Tiện lợi, không dây, dễ dàng sử dụng: Bluetooth giúp bạn giải phóng khỏi sự vướng víu của dây cáp, cho phép bạn di chuyển linh hoạt và thao tác một cách dễ dàng.
- Cho phép kết nối với nhiều thiết bị khác nhau: Bluetooth cho phép bạn kết nối với nhiều thiết bị khác nhau như tai nghe, loa, chuột, bàn phím, điện thoại thông minh, máy in,…
- Tăng cường tính năng của laptop: Kết nối Bluetooth giúp laptop của bạn trở nên đa năng hơn và có thể sử dụng nhiều tính năng tiện lợi.
- Giúp tiết kiệm thời gian và công sức: Bluetooth giúp bạn tiết kiệm thời gian và công sức trong việc kết nối các thiết bị, đồng thời cũng giúp bạn thao tác một cách dễ dàng hơn.
Các câu hỏi thường gặp về kết nối Bluetooth
Laptop của tôi có hỗ trợ Bluetooth không?
Bạn có thể kiểm tra thông số kỹ thuật của laptop hoặc tìm biểu tượng Bluetooth trên thanh tác vụ hoặc menu Start.
Làm sao để bật Bluetooth trên laptop?
Bạn có thể sử dụng phím tắt Fn + F5 (hoặc phím chức năng tương tự tùy theo model laptop), hoặc click vào biểu tượng Bluetooth trên thanh tác vụ. Bạn cũng có thể vào Setting > Bluetooth & other devices để bật Bluetooth.
Tôi có thể kết nối Bluetooth với những thiết bị nào?
Bạn có thể kết nối Bluetooth với nhiều thiết bị khác nhau như tai nghe, loa, chuột, bàn phím, điện thoại thông minh, máy in,…
Cách khắc phục lỗi kết nối Bluetooth?
Kiểm tra Bluetooth đã bật trên cả laptop và thiết bị, khoảng cách giữa laptop và thiết bị, pin của thiết bị Bluetooth, xung đột với các thiết bị Bluetooth khác, driver Bluetooth, phần mềm trên laptop.
Nên sử dụng loại Bluetooth adapter nào?
Bạn có thể lựa chọn Bluetooth adapter phù hợp với nhu cầu sử dụng của mình. Một số thương hiệu Bluetooth adapter uy tín như Logitech, Microsoft, TP-Link, Razer, Anker.
Cách cập nhật driver Bluetooth?
Bạn có thể cập nhật driver Bluetooth thông qua website của nhà sản xuất laptop hoặc thông qua Device Manager trên Windows.
Kết luận
Kết nối Bluetooth trên laptop là một kỹ năng đơn giản nhưng rất hữu ích. Với hướng dẫn chi tiết trên, bạn có thể dễ dàng kết nối các thiết bị Bluetooth với laptop của mình và tận hưởng những lợi ích mà công nghệ mang lại. Hãy ghé thăm fobox.xyz để khám phá thêm nhiều mẹo vặt về công nghệ, game và nhiều nội dung hấp dẫn khác. Đừng quên để lại bình luận chia sẻ kinh nghiệm của bạn và đừng ngần ngại chia sẻ bài viết này với bạn bè và người thân!
