Thủ thuật Windows
Cách Tắt Thông Báo Phiền Phức Windows
Bạn bị làm phiền bởi những thông báo Windows? Bài viết này sẽ giúp bạn tắt các loại thông báo phiền phức trên Windows, từ thông báo hệ thống, ứng dụng đến quảng cáo, để bạn có thể tập trung vào công việc và giải trí. Hãy cùng theo dõi bài viết dưới đây của fobox.xyz.
Cách tắt thông báo hệ thống trên Windows
Bạn thường xuyên bị làm phiền bởi những thông báo cập nhật Windows, lỗi hệ thống hay các chương trình chạy nền? Đừng lo, bài viết này sẽ hướng dẫn bạn cách tắt những thông báo phiền phức này một cách đơn giản và hiệu quả.
Tắt thông báo cập nhật Windows
Thông báo cập nhật Windows thường xuyên xuất hiện, nhắc nhở bạn cập nhật hệ điều hành. Mặc dù đây là một tính năng hữu ích giúp bảo mật và cải thiện hiệu năng hệ thống, nhưng đôi khi chúng lại gây phiền nhiễu, đặc biệt khi bạn đang làm việc. Để tắt thông báo cập nhật Windows, bạn có thể thực hiện theo các bước sau:
- Mở Cài đặt (Settings) bằng cách nhấn tổ hợp phím Windows + I.
- Chọn Cập nhật & Bảo mật (Update & Security).
- Trong phần Windows Update, chọn Tùy chọn nâng cao (Advanced options).
- Tắt Tải xuống cập nhật tự động (Download updates automatically) và Thông báo về việc cập nhật (Notify me about updates).
Tắt thông báo lỗi hệ thống
Thông báo lỗi hệ thống thường xuất hiện khi có lỗi xảy ra trong quá trình hoạt động của Windows. Những thông báo này có thể chứa thông tin hữu ích, nhưng đôi khi chúng lại gây phiền nhiễu và khiến bạn cảm thấy bối rối. Để tắt thông báo lỗi hệ thống, bạn có thể thực hiện theo các bước sau:
- Mở Cài đặt (Settings) bằng cách nhấn tổ hợp phím Windows + I.
- Chọn Hệ thống (System).
- Chọn Thông báo (Notifications).
- Tìm kiếm phần Lỗi hệ thống (System errors) và tắt cho phép thông báo (Allow notifications).
Tắt thông báo chương trình chạy nền
Thông báo từ các chương trình chạy nền thường xuất hiện khi chương trình đó muốn cập nhật, thông báo tin nhắn mới hoặc nhắc nhở bạn thực hiện một tác vụ nào đó. Để tắt thông báo chương trình chạy nền, bạn có thể thực hiện theo các bước sau:
- Mở Cài đặt (Settings) bằng cách nhấn tổ hợp phím Windows + I.
- Chọn Ứng dụng (Apps).
- Chọn Ứng dụng & tính năng (Apps & features).
- Tìm kiếm ứng dụng bạn muốn tắt thông báo, sau đó chọn Tùy chọn nâng cao (Advanced options).
- Tắt cho phép thông báo (Allow notifications).
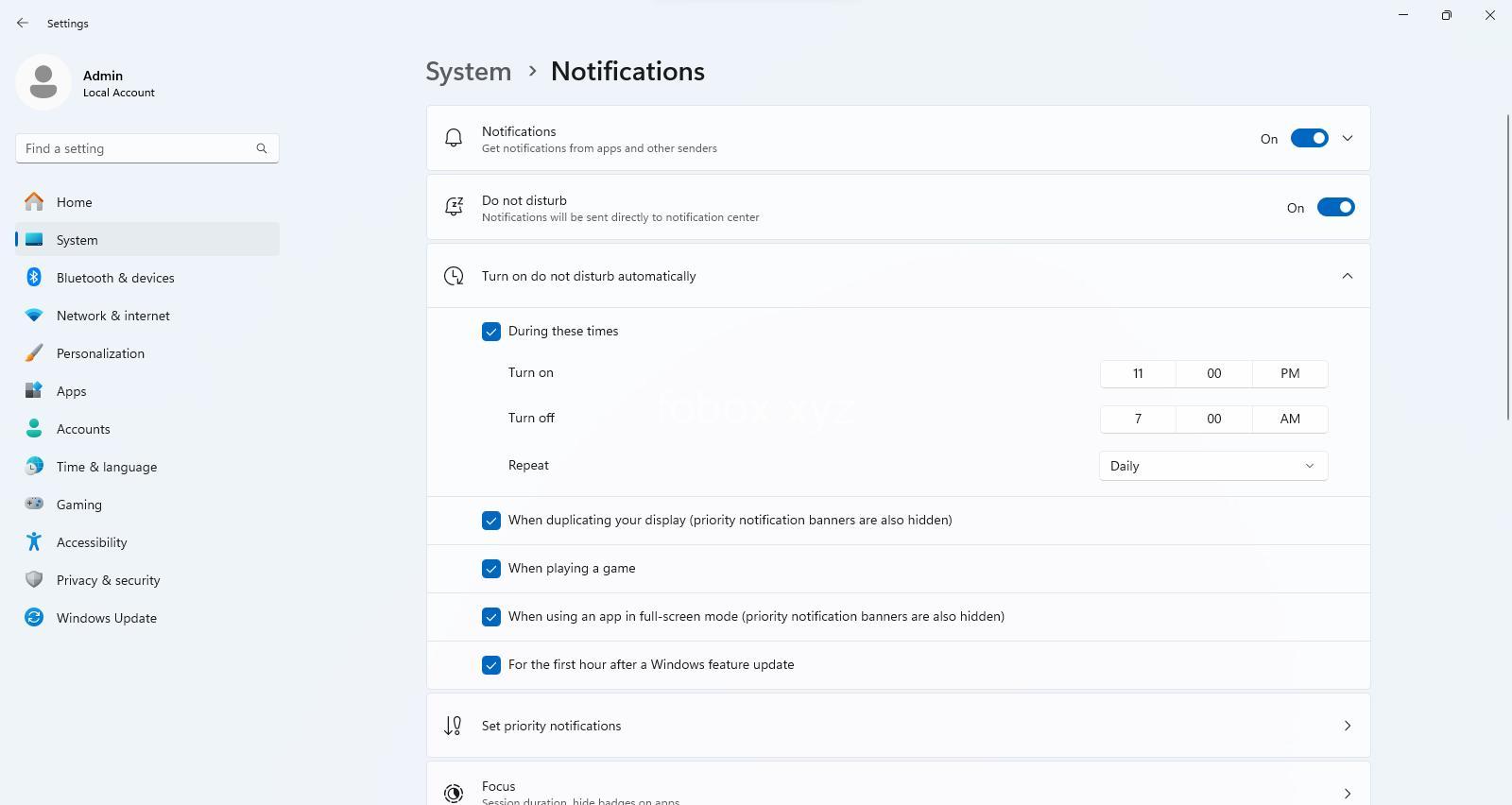
Cách tắt thông báo ứng dụng trên Windows
Thông báo từ các ứng dụng mạng xã hội, trò chơi, văn phòng, hoặc các ứng dụng khác cũng có thể gây phiền nhiễu. Để tắt thông báo từ các ứng dụng này, bạn có thể thực hiện theo các bước sau:
- Tắt thông báo trong ứng dụng:
- Mở ứng dụng bạn muốn tắt thông báo.
- Tìm kiếm phần Cài đặt (Settings), Thông báo (Notifications) hoặc Tùy chọn (Options) trong ứng dụng.
- Tắt cho phép thông báo (Allow notifications) hoặc tùy chỉnh loại thông báo bạn muốn nhận.
- Tắt thông báo trong Cài đặt của Windows:
- Mở Cài đặt (Settings) bằng cách nhấn tổ hợp phím Windows + I.
- Chọn Ứng dụng (Apps).
- Chọn Ứng dụng & tính năng (Apps & features).
- Tìm kiếm ứng dụng bạn muốn tắt thông báo, sau đó chọn Tùy chọn nâng cao (Advanced options).
- Tắt cho phép thông báo (Allow notifications).
Cách tắt thông báo quảng cáo trên Windows
Thông báo quảng cáo thường xuất hiện trên trình duyệt web, các ứng dụng miễn phí, và đôi khi trên cả hệ thống Windows. Để tắt thông báo quảng cáo, bạn có thể thực hiện theo các bước sau:
- Sử dụng tiện ích mở rộng trình duyệt web:
- Tải và cài đặt các tiện ích mở rộng trình duyệt web như uBlock Origin, AdBlock Plus hoặc Ghostery để chặn quảng cáo.
- Sử dụng phần mềm diệt quảng cáo:
- Tải và cài đặt các phần mềm diệt quảng cáo như AdGuard, Malwarebytes hoặc AVG AntiVirus Free để chặn quảng cáo trên hệ thống Windows.
Mẹo bổ sung để tắt thông báo hiệu quả
- Kiểm tra cài đặt thông báo của từng ứng dụng: Hãy kiểm tra từng ứng dụng để xem bạn có muốn nhận thông báo từ ứng dụng đó hay không.
- Tắt thông báo từ các ứng dụng ít sử dụng: Nếu bạn ít sử dụng một ứng dụng nào đó, hãy tắt thông báo từ ứng dụng đó để tránh bị làm phiền.
- Sử dụng tính năng “Do Not Disturb” trên Windows 10/11: Tính năng này sẽ tạm thời tắt tất cả thông báo từ ứng dụng và hệ thống, giúp bạn tập trung vào công việc hoặc giải trí.
- Cân nhắc tắt thông báo từ các ứng dụng được tin tưởng: Nếu bạn tin tưởng một ứng dụng nào đó và không muốn bỏ lỡ thông báo từ ứng dụng đó, bạn có thể cân nhắc giữ nguyên cài đặt thông báo của ứng dụng đó.
Lưu ý khi tắt thông báo
- Không nên tắt tất cả các loại thông báo: Thông báo có thể giúp bạn nhận biết các sự kiện quan trọng, cập nhật tin tức mới hoặc nhắc nhở bạn thực hiện một tác vụ nào đó.
- Nên tắt thông báo một cách có chọn lọc: Hãy tắt những thông báo phiền nhiễu, không cần thiết và giữ lại những thông báo quan trọng.
- Cẩn thận khi sử dụng phần mềm diệt quảng cáo: Một số phần mềm diệt quảng cáo có thể chứa mã độc hoặc gây ảnh hưởng đến hiệu năng của máy tính. Hãy lựa chọn phần mềm diệt quảng cáo từ các nhà phát triển uy tín.
Những lợi ích khi tắt thông báo phiền phức
- Tăng năng suất làm việc: Khi không bị làm phiền bởi các thông báo phiền nhiễu, bạn có thể tập trung vào công việc và hoàn thành công việc một cách hiệu quả hơn.
- Tránh mất tập trung: Các thông báo phiền nhiễu có thể khiến bạn mất tập trung và làm giảm hiệu quả làm việc của bạn.
- Cải thiện trải nghiệm sử dụng máy tính: Khi không bị làm phiền bởi các thông báo phiền nhiễu, bạn sẽ có trải nghiệm sử dụng máy tính thoải mái và dễ chịu hơn.
Các giải pháp thay thế cho việc tắt thông báo
- Sử dụng tính năng “Focus Assist” trên Windows 10/11: Tính năng này sẽ giúp bạn tập trung vào công việc bằng cách tạm thời tắt các thông báo không quan trọng.
- Tạo các nhóm thông báo khác nhau: Bạn có thể tạo các nhóm thông báo khác nhau để phân loại các thông báo theo mục đích sử dụng.
- Sử dụng ứng dụng quản lý thông báo: Một số ứng dụng quản lý thông báo như Focus, Notification Center hoặc Do Not Disturb có thể giúp bạn quản lý thông báo một cách hiệu quả hơn.
Các câu hỏi thường gặp
Làm cách nào để tắt thông báo từ một ứng dụng cụ thể?
Bạn có thể tắt thông báo từ một ứng dụng cụ thể bằng cách vào Cài đặt (Settings) -> Ứng dụng (Apps) -> Ứng dụng & tính năng (Apps & features) -> Tùy chọn nâng cao (Advanced options) -> Tắt cho phép thông báo (Allow notifications). Ngoài ra, bạn cũng có thể tắt thông báo trực tiếp trong ứng dụng đó.
Làm cách nào để tắt thông báo từ tất cả các ứng dụng?
Bạn có thể tạm thời tắt tất cả thông báo bằng cách sử dụng tính năng Do Not Disturb trên Windows 10/11 hoặc sử dụng ứng dụng quản lý thông báo.
Làm cách nào để tắt thông báo từ trình duyệt web?
Bạn có thể tắt thông báo từ trình duyệt web bằng cách vào Cài đặt (Settings) của trình duyệt và tắt cho phép thông báo (Allow notifications) từ các trang web. Ngoài ra, bạn cũng có thể sử dụng tiện ích mở rộng trình duyệt web để chặn thông báo quảng cáo.
Làm cách nào để tắt thông báo từ ứng dụng di động?
Bạn có thể tắt thông báo từ ứng dụng di động bằng cách vào Cài đặt (Settings) của điện thoại, chọn Ứng dụng & thông báo (Apps & notifications) và tắt cho phép thông báo (Allow notifications) từ ứng dụng đó.
Tài liệu tham khảo
- Trang web hỗ trợ của Microsoft: https://support.microsoft.com/en-us
- Các diễn đàn công nghệ: https://www.reddit.com/r/Windows10, https://forums.windowscentral.com/
- Các trang web hướng dẫn sử dụng Windows: https://www.howtogeek.com/, https://www.lifehacker.com/
Kết luận
Bài viết này đã cung cấp cho bạn những cách đơn giản và hiệu quả để tắt thông báo phiền phức trên Windows. Hãy thử áp dụng những mẹo vặt này để có một trải nghiệm sử dụng máy tính thoải mái và hiệu quả hơn. Bạn có thể tìm hiểu thêm nhiều mẹo vặt công nghệ khác trên website fobox.xyz của tôi. Hãy để lại bình luận nếu bạn có bất kỳ câu hỏi nào hoặc muốn chia sẻ kinh nghiệm của mình.
EAVs:
- Entity: Windows | Attribute: Phiên bản | Value: Windows 10
- Entity: Windows | Attribute: Phiên bản | Value: Windows 11
- Entity: Ứng dụng | Attribute: Loại | Value: Mạng xã hội
- Entity: Ứng dụng | Attribute: Loại | Value: Trò chơi
- Entity: Ứng dụng | Attribute: Loại | Value: Văn phòng
- Entity: Thông báo | Attribute: Loại | Value: Hệ thống
- Entity: Thông báo | Attribute: Loại | Value: Ứng dụng
- Entity: Thông báo | Attribute: Loại | Value: Quảng cáo
- Entity: Cài đặt | Attribute: Loại | Value: Hệ thống
- Entity: Cài đặt | Attribute: Loại | Value: Ứng dụng
- Entity: Hệ thống | Attribute: Tính năng | Value: Cập nhật
- Entity: Hệ thống | Attribute: Tính năng | Value: Bảo mật
- Entity: Quảng cáo | Attribute: Loại | Value: Banner
- Entity: Quảng cáo | Attribute: Loại | Value: Popup
- Entity: Năng suất | Attribute: Mức độ | Value: Cao
- Entity: Năng suất | Attribute: Mức độ | Value: Thấp
- Entity: Tập trung | Attribute: Mức độ | Value: Cao
- Entity: Tập trung | Attribute: Mức độ | Value: Thấp
- Entity: Trải nghiệm | Attribute: Chất lượng | Value: Tốt
- Entity: Trải nghiệm | Attribute: Chất lượng | Value: Xấu
EREs:
- Entity: Windows | Relation: Chứa | Entity: Ứng dụng
- Entity: Windows | Relation: Có | Entity: Hệ thống
- Entity: Ứng dụng | Relation: Gửi | Entity: Thông báo
- Entity: Hệ thống | Relation: Tạo ra | Entity: Thông báo
- Entity: Thông báo | Relation: Gây | Entity: Phiền nhiễu
- Entity: Thông báo | Relation: Ảnh hưởng | Entity: Năng suất
- Entity: Thông báo | Relation: Ảnh hưởng | Entity: Tập trung
- Entity: Người dùng | Relation: Sử dụng | Entity: Windows
- Entity: Người dùng | Relation: Nhận | Entity: Thông báo
- Entity: Người dùng | Relation: Muốn | Entity: Tắt thông báo
- Entity: Cài đặt | Relation: Điều chỉnh | Entity: Thông báo
- Entity: Quảng cáo | Relation: Xuất hiện | Entity: Ứng dụng
- Entity: Quảng cáo | Relation: Gây | Entity: Phiền nhiễu
- Entity: Ứng dụng | Relation: Có | Entity: Cài đặt
- Entity: Hệ thống | Relation: Có | Entity: Cài đặt
- Entity: Windows | Relation: Có | Entity: Cài đặt
- Entity: Năng suất | Relation: Ảnh hưởng bởi | Entity: Thông báo
- Entity: Tập trung | Relation: Ảnh hưởng bởi | Entity: Thông báo
- Entity: Trải nghiệm | Relation: Ảnh hưởng bởi | Entity: Thông báo
- Entity: Người dùng | Relation: Muốn | Entity: Trải nghiệm tốt
Semantic Triples:
- Subject: Windows | Predicate: Có | Object: Hệ thống
- Subject: Ứng dụng | Predicate: Gửi | Object: Thông báo
- Subject: Hệ thống | Predicate: Tạo ra | Object: Thông báo
- Subject: Thông báo | Predicate: Gây | Object: Phiền nhiễu
- Subject: Thông báo | Predicate: Ảnh hưởng | Object: Năng suất
- Subject: Thông báo | Predicate: Ảnh hưởng | Object: Tập trung
- Subject: Người dùng | Predicate: Sử dụng | Object: Windows
- Subject: Người dùng | Predicate: Nhận | Object: Thông báo
- Subject: Người dùng | Predicate: Muốn | Object: Tắt thông báo
- Subject: Cài đặt | Predicate: Điều chỉnh | Object: Thông báo
- Subject: Quảng cáo | Predicate: Xuất hiện | Object: Ứng dụng
- Subject: Quảng cáo | Predicate: Gây | Object: Phiền nhiễu
- Subject: Ứng dụng | Predicate: Có | Object: Cài đặt
- Subject: Hệ thống | Predicate: Có | Object: Cài đặt
- Subject: Windows | Predicate: Có | Object: Cài đặt
- Subject: Năng suất | Predicate: Ảnh hưởng bởi | Object: Thông báo
- Subject: Tập trung | Predicate: Ảnh hưởng bởi | Object: Thông báo
- Subject: Trải nghiệm | Predicate: Ảnh hưởng bởi | Object: Thông báo
- Subject: Người dùng | Predicate: Muốn | Object: Trải nghiệm tốt
- Subject: Windows | Predicate: Được | Object: Cài đặt
