Thủ thuật Windows
Cách tắt ứng dụng chạy ngầm trên Windows – Tăng tốc máy tính
Bạn muốn máy tính chạy mượt mà hơn? Bài viết này sẽ hướng dẫn bạn cách tắt các ứng dụng chạy ngầm trên Windows, giúp máy tính khởi động nhanh hơn, giảm giật lag, và tiết kiệm pin. Hãy cùng theo dõi bài viết dưới đây của fobox.xyz.
Sử dụng Task Manager để tắt ứng dụng chạy ngầm
Bạn đã bao giờ cảm thấy máy tính của mình chạy chậm, giật lag dù không mở nhiều ứng dụng? Nguyên nhân có thể là do có quá nhiều ứng dụng chạy ngầm trong nền, tiêu tốn tài nguyên hệ thống. Task Manager là công cụ quản lý tác vụ tích hợp sẵn trong Windows, giúp bạn kiểm soát và tắt các ứng dụng chạy ngầm một cách hiệu quả.
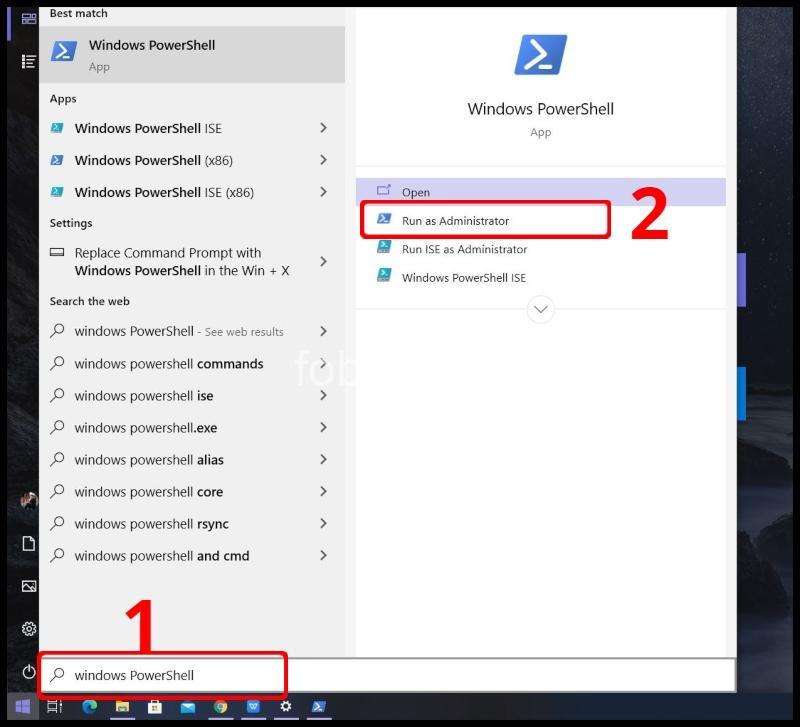
Mở Task Manager
Để mở Task Manager, bạn có thể sử dụng tổ hợp phím Ctrl+Shift+Esc hoặc click chuột phải vào thanh tác vụ và chọn Task Manager.
Xác định ứng dụng chạy ngầm
Khi Task Manager được mở ra, bạn sẽ thấy danh sách các ứng dụng đang chạy. Để phân biệt ứng dụng chạy ngầm với ứng dụng đang sử dụng, hãy quan sát cột CPU hoặc Memory. Ứng dụng chạy ngầm thường có mức tiêu thụ tài nguyên thấp, nhưng nếu nhiều ứng dụng chạy ngầm cùng lúc, chúng có thể khiến máy tính chậm lại.
Ngoài ra, hãy chú ý đến cột Name để xác định ứng dụng hệ thống quan trọng. Các ứng dụng này thường có tên bắt đầu bằng “System” hoặc “Windows” và không nên tắt.
Tắt ứng dụng chạy ngầm
Sau khi xác định được ứng dụng chạy ngầm, bạn có thể tắt chúng bằng cách chọn ứng dụng và nhấn nút End Task. Lưu ý: Hãy cẩn thận khi tắt ứng dụng, bởi vì:
- Không tắt các ứng dụng hệ thống quan trọng: Việc tắt các ứng dụng hệ thống có thể dẫn đến lỗi hệ thống hoặc làm máy tính không hoạt động ổn định.
- Không tắt các ứng dụng đang sử dụng: Tắt ứng dụng đang sử dụng sẽ làm mất dữ liệu chưa lưu và có thể gây lỗi cho ứng dụng.
Tắt ứng dụng chạy ngầm trong Startup
Ngoài việc tắt ứng dụng chạy ngầm khi máy tính đang hoạt động, bạn cũng có thể tắt chúng ngay từ lúc khởi động bằng cách quản lý Startup. Startup là danh sách các ứng dụng được phép khởi động tự động khi máy tính bật lên.
Truy cập Startup
Để truy cập Startup, bạn có thể sử dụng hai cách:
- Cách 1: Mở Task Manager, chọn tab Startup.
- Cách 2: Mở Cài đặt Windows (Windows + I), chọn Apps > Startup.
Xác định ứng dụng chạy ngầm trong Startup
Trong danh sách Startup, bạn sẽ thấy các ứng dụng được phép khởi động tự động. Hãy chú ý đến cột Status hoặc Enabled để xác định ứng dụng nào đang chạy ngầm.
- Ứng dụng cần thiết là những ứng dụng cần thiết cho máy tính hoạt động, chẳng hạn như phần mềm diệt virus, trình điều khiển thiết bị.
- Ứng dụng không cần thiết là những ứng dụng không cần thiết cho máy tính hoạt động, chẳng hạn như các ứng dụng trò chơi, phần mềm quản lý mạng xã hội, ứng dụng đồng bộ hóa dữ liệu.
Tắt ứng dụng chạy ngầm trong Startup
Để tắt ứng dụng chạy ngầm trong Startup, bạn có thể:
- Bỏ chọn ứng dụng trong Task Manager.
- Vô hiệu hóa ứng dụng trong Cài đặt Windows.
Lưu ý: Việc tắt ứng dụng trong Startup có thể ảnh hưởng đến chức năng của ứng dụng đó.
Sử dụng công cụ của bên thứ ba để tắt ứng dụng chạy ngầm
Ngoài các cách trên, bạn cũng có thể sử dụng các công cụ của bên thứ ba để tắt ứng dụng chạy ngầm. Các công cụ này thường cung cấp nhiều tính năng nâng cao, giúp bạn quản lý ứng dụng hiệu quả hơn.
Giới thiệu các công cụ phổ biến
Một số công cụ phổ biến được sử dụng để tắt ứng dụng chạy ngầm:
- CCleaner: Phần mềm dọn dẹp đĩa và tối ưu hóa hệ thống, cũng có chức năng tắt ứng dụng chạy ngầm.
- Advanced SystemCare: Phần mềm tối ưu hóa hệ thống đa năng, giúp tăng tốc độ máy tính, bảo vệ máy tính khỏi virus và malware, và quản lý ứng dụng.
- IObit Startup Manager: Phần mềm chuyên dụng để quản lý Startup, giúp bạn tắt các ứng dụng khởi động tự động.
Ưu điểm: Các công cụ này thường cung cấp giao diện dễ sử dụng, nhiều tính năng nâng cao, giúp bạn tối ưu hóa hiệu năng máy tính hiệu quả hơn.
Nhược điểm: Một số công cụ có thể yêu cầu bạn phải mua bản quyền hoặc có thể chứa các phần mềm quảng cáo.
Hướng dẫn sử dụng các công cụ
Để sử dụng các công cụ này, bạn cần tải xuống và cài đặt chúng trên máy tính. Sau khi cài đặt xong, bạn có thể:
- Xác định ứng dụng chạy ngầm: Các công cụ này thường cung cấp danh sách các ứng dụng chạy ngầm, giúp bạn dễ dàng xác định và tắt chúng.
- Tắt ứng dụng chạy ngầm: Bạn có thể tắt ứng dụng chạy ngầm bằng cách bỏ chọn hoặc vô hiệu hóa chúng.
- Quản lý Startup: Các công cụ này thường cung cấp các tính năng để quản lý Startup, giúp bạn kiểm soát các ứng dụng khởi động tự động.
Lưu ý: Hãy lựa chọn phần mềm phù hợp với nhu cầu của bạn và không sử dụng phần mềm không rõ nguồn gốc để tránh nguy cơ nhiễm virus.
Tắt ứng dụng chạy ngầm trong Cài đặt Windows
Ngoài Task Manager và Startup, bạn cũng có thể tắt ứng dụng chạy ngầm trong Cài đặt Windows. Cài đặt Windows là nơi chứa các tùy chọn cấu hình hệ thống, cho phép bạn quản lý và tùy chỉnh nhiều khía cạnh của Windows.
Truy cập Cài đặt Windows
Để truy cập Cài đặt Windows, bạn có thể:
- Tìm kiếm: Nhập “Cài đặt” vào thanh tìm kiếm trên thanh tác vụ.
- Phím tắt: Sử dụng tổ hợp phím Windows + I.
Tìm kiếm và tắt ứng dụng chạy ngầm
Trong Cài đặt Windows, bạn có thể tìm kiếm và tắt ứng dụng chạy ngầm bằng cách:
- Truy cập Apps: Chọn Apps > Apps & features.
- Tìm kiếm ứng dụng: Nhập tên ứng dụng bạn muốn tắt vào thanh tìm kiếm.
- Tắt ứng dụng: Chọn ứng dụng và nhấn nút Uninstall để gỡ bỏ ứng dụng hoặc Modify để thay đổi cài đặt ứng dụng.
Lưu ý: Hãy cẩn thận khi tắt ứng dụng trong Cài đặt Windows, bởi vì việc tắt ứng dụng có thể làm mất dữ liệu hoặc ảnh hưởng đến chức năng của ứng dụng.
Lợi ích của việc tắt ứng dụng chạy ngầm
Việc tắt ứng dụng chạy ngầm mang lại nhiều lợi ích cho máy tính của bạn, bao gồm:
Tăng tốc độ khởi động máy tính
Khi tắt các ứng dụng chạy ngầm trong Startup, máy tính sẽ không phải khởi động các ứng dụng này khi bật lên, giúp máy tính khởi động nhanh hơn.
Giảm tình trạng giật lag, treo máy
Việc tắt các ứng dụng chạy ngầm trong nền giúp giảm tải tài nguyên hệ thống, giúp máy tính chạy mượt mà hơn, hạn chế tình trạng giật lag, treo máy.
Tiết kiệm pin cho laptop
Đối với laptop, việc tắt các ứng dụng chạy ngầm có thể giúp tiết kiệm pin, kéo dài thời gian sử dụng pin.
Tăng cường bảo mật
Việc tắt các ứng dụng chạy ngầm, đặc biệt là các ứng dụng không rõ nguồn gốc, có thể giúp bảo vệ máy tính khỏi bị tấn công bởi virus, malware và các phần mềm độc hại khác.
Lưu ý khi tắt ứng dụng chạy ngầm
- Không tắt các ứng dụng hệ thống quan trọng: Việc tắt các ứng dụng hệ thống có thể dẫn đến lỗi hệ thống hoặc làm máy tính không hoạt động ổn định.
- Thường xuyên kiểm tra và cập nhật các ứng dụng trên máy tính: Việc cập nhật ứng dụng thường xuyên giúp sửa lỗi và cải thiện hiệu năng, đồng thời giúp bảo vệ máy tính khỏi bị tấn công bởi các phần mềm độc hại.
- Nên sử dụng các phần mềm diệt virus uy tín để bảo vệ máy tính: Việc sử dụng phần mềm diệt virus uy tín giúp bảo vệ máy tính khỏi bị tấn công bởi virus, malware và các phần mềm độc hại khác.
Cách tối ưu hóa hiệu năng máy tính
Ngoài việc tắt ứng dụng chạy ngầm, bạn cũng có thể tối ưu hóa hiệu năng máy tính bằng cách:
Sử dụng công cụ dọn dẹp đĩa
Các công cụ dọn dẹp đĩa như CCleaner, Advanced SystemCare giúp xóa các tập tin rác, file tạm thời, registry lỗi, giúp giải phóng dung lượng ổ cứng và tăng tốc độ máy tính.
Cập nhật trình điều khiển
Cập nhật trình điều khiển cho các thiết bị phần cứng giúp cải thiện hiệu năng và khắc phục lỗi.
Hạn chế cài đặt các ứng dụng không cần thiết
Việc cài đặt quá nhiều ứng dụng không cần thiết có thể làm chậm máy tính và tiêu thụ tài nguyên hệ thống. Hãy chỉ cài đặt các ứng dụng cần thiết và gỡ bỏ các ứng dụng không sử dụng.
Thường xuyên khôi phục lại hệ thống
Việc khôi phục lại hệ thống giúp xóa các lỗi, file rác và cài đặt lại các file hệ thống, giúp máy tính hoạt động ổn định hơn.
Các câu hỏi thường gặp
Ứng dụng chạy ngầm là gì?
Ứng dụng chạy ngầm là các ứng dụng đang hoạt động trong nền, thường là các ứng dụng được khởi động tự động khi máy tính bật lên hoặc các ứng dụng được thiết lập để chạy ngầm.
Làm sao để biết ứng dụng nào đang chạy ngầm?
Bạn có thể sử dụng Task Manager để xem danh sách các ứng dụng đang chạy và xác định ứng dụng nào đang chạy ngầm. Ứng dụng chạy ngầm thường có mức tiêu thụ tài nguyên thấp.
Có cách nào để tắt tất cả các ứng dụng chạy ngầm một lần?
Không có cách nào để tắt tất cả các ứng dụng chạy ngầm một lần. Tuy nhiên, bạn có thể sử dụng các công cụ quản lý ứng dụng như CCleaner, Advanced SystemCare hoặc IObit Startup Manager để tắt nhiều ứng dụng chạy ngầm cùng lúc.
Tắt ứng dụng chạy ngầm có ảnh hưởng đến hiệu suất của ứng dụng đó không?
Tắt ứng dụng chạy ngầm không ảnh hưởng đến hiệu suất của ứng dụng đó khi nó được khởi động lại. Tuy nhiên, việc tắt ứng dụng chạy ngầm có thể làm cho ứng dụng hoạt động chậm hơn hoặc không hoạt động chính xác khi nó được khởi động lần đầu tiên.
Kết luận
Tắt các ứng dụng chạy ngầm là một cách đơn giản nhưng hiệu quả để tối ưu hóa hiệu năng máy tính. Hãy thử áp dụng những mẹo nhỏ này để máy tính của bạn chạy mượt mà hơn, khởi động nhanh hơn và tiết kiệm pin. Hãy tiếp tục theo dõi fobox.xyz để cập nhật những mẹo vặt hữu ích về công nghệ và đời sống. Đừng quên chia sẻ bài viết này với bạn bè và để lại bình luận bên dưới để cùng thảo luận nhé!
