Thủ thuật Windows
Cài lại Windows: Hướng dẫn chi tiết từ USB & DVD
Bạn muốn **cài lại Windows**? Bài viết này sẽ hướng dẫn bạn **cài đặt từ USB** và **DVD** một cách dễ dàng, cùng với những lỗi thường gặp và cách khắc phục. Hãy cùng theo dõi bài viết dưới đây của fobox.xyz.
Cài đặt lại Windows từ USB bootable
Bạn đang muốn cài đặt lại Windows trên máy tính của mình nhưng không biết bắt đầu từ đâu? Đừng lo lắng, bài viết này sẽ hướng dẫn bạn cài đặt Windows từ USB bootable một cách dễ dàng, hiệu quả và an toàn nhất.
Chuẩn bị ổ đĩa USB bootable là bước đầu tiên và cực kỳ quan trọng. Bạn cần chuẩn bị một ổ đĩa USB có dung lượng đủ lớn để chứa file cài đặt Windows. Sau đó, bạn cần tải xuống file ISO Windows từ trang web chính thức của Microsoft. Lưu ý, bạn cần chọn phiên bản Windows phù hợp với máy tính của mình.
Bước tiếp theo, bạn cần sử dụng phần mềm tạo USB bootable để ghi file ISO Windows vào ổ đĩa USB. Một số phần mềm phổ biến như Rufus, UNetbootin, v.v. sẽ giúp bạn thực hiện việc này một cách dễ dàng. Sau khi tạo thành công, bạn cần kiểm tra tính khả dụng của ổ đĩa USB bootable bằng cách khởi động máy tính từ ổ đĩa USB. Nếu máy tính khởi động từ ổ đĩa USB, nghĩa là bạn đã thành công trong việc tạo ổ đĩa USB bootable.
Khởi động từ USB bootable là bước tiếp theo. Bạn cần thay đổi thứ tự khởi động trong BIOS/UEFI của máy tính để ưu tiên khởi động từ USB bootable. Để thay đổi thứ tự khởi động, bạn cần truy cập vào BIOS/UEFI của máy tính bằng cách nhấn phím F2, F10, F12, hoặc Del khi máy tính vừa khởi động. Sau đó, bạn cần chọn Boot Order và thay đổi thứ tự khởi động để ưu tiên khởi động từ USB bootable.
Cài đặt Windows là bước chính trong quá trình cài đặt lại Windows. Sau khi khởi động từ USB bootable, bạn sẽ được đưa đến màn hình cài đặt Windows. Bạn cần chọn ngôn ngữ, thời gian, khu vực, bàn phím phù hợp với mình. Tiếp theo, bạn cần chọn loại cài đặt (Custom). Cài đặt (Custom) cho phép bạn chia ổ cứng và định dạng ổ cứng trước khi cài đặt Windows. Bạn nên chia ổ cứng thành hai phân vùng: một phân vùng để cài đặt Windows và một phân vùng để lưu trữ dữ liệu. Sau khi chia ổ cứng, bạn cần chọn ổ cứng để cài đặt Windows và chờ quá trình cài đặt hoàn thành.
Hoàn thành cài đặt là bước cuối cùng. Sau khi quá trình cài đặt Windows hoàn thành, bạn sẽ được yêu cầu đặt tên người dùng và mật khẩu cho tài khoản Windows của mình. Bạn cũng cần cài đặt ngày giờ và khu vực phù hợp với mình. Cuối cùng, bạn cần chọn ngôn ngữ bàn phím phù hợp.
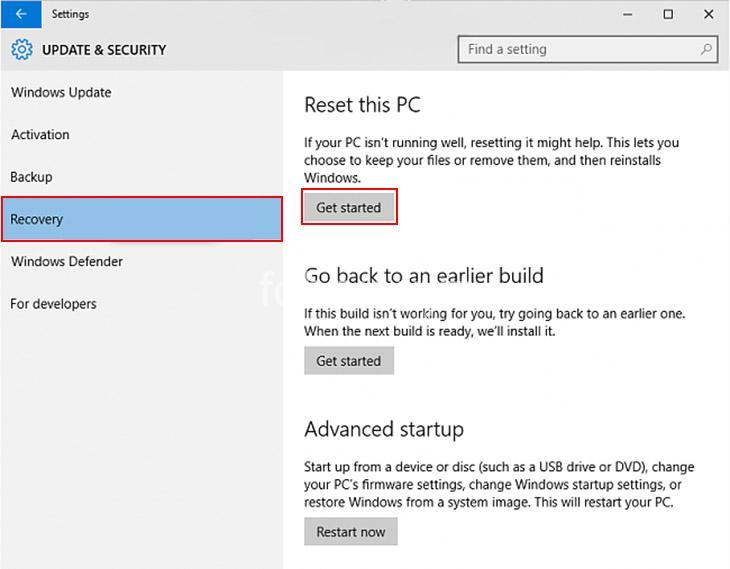
Cài đặt lại Windows từ DVD
Cài đặt lại Windows từ DVD cũng tương tự như cài đặt từ USB bootable. Tuy nhiên, bạn cần chuẩn bị đĩa DVD cài đặt thay vì ổ đĩa USB bootable. Bạn cần tải xuống file ISO Windows từ trang web chính thức của Microsoft và ghi file ISO vào đĩa DVD bằng phần mềm ghi đĩa DVD như Nero, v.v. Sau đó, bạn cần kiểm tra tính khả dụng của đĩa DVD cài đặt bằng cách khởi động máy tính từ đĩa DVD.
Khởi động từ DVD cũng tương tự như khởi động từ USB bootable. Bạn cần thay đổi thứ tự khởi động trong BIOS/UEFI để ưu tiên khởi động từ DVD. Để thay đổi thứ tự khởi động, bạn cần truy cập vào BIOS/UEFI của máy tính bằng cách nhấn phím F2, F10, F12, hoặc Del khi máy tính vừa khởi động. Sau đó, bạn cần chọn Boot Order và thay đổi thứ tự khởi động để ưu tiên khởi động từ DVD.
Cài đặt Windows cũng tương tự như cài đặt từ USB bootable. Bạn cần chọn ngôn ngữ, thời gian, khu vực, bàn phím phù hợp với mình. Tiếp theo, bạn cần chọn loại cài đặt (Custom). Cài đặt (Custom) cho phép bạn chia ổ cứng và định dạng ổ cứng trước khi cài đặt Windows. Bạn nên chia ổ cứng thành hai phân vùng: một phân vùng để cài đặt Windows và một phân vùng để lưu trữ dữ liệu. Sau khi chia ổ cứng, bạn cần chọn ổ cứng để cài đặt Windows và chờ quá trình cài đặt hoàn thành.
Hoàn thành cài đặt cũng tương tự như cài đặt từ USB bootable. Sau khi quá trình cài đặt Windows hoàn thành, bạn sẽ được yêu cầu đặt tên người dùng và mật khẩu cho tài khoản Windows của mình. Bạn cũng cần cài đặt ngày giờ và khu vực phù hợp với mình. Cuối cùng, bạn cần chọn ngôn ngữ bàn phím phù hợp.
Khắc phục lỗi trong quá trình cài đặt
Trong quá trình cài đặt lại Windows, bạn có thể gặp phải một số lỗi như lỗi khởi động, lỗi cài đặt, lỗi kết nối mạng, v.v.
Lỗi khởi động thường xảy ra khi bạn không thể khởi động từ ổ đĩa cài đặt. Để khắc phục lỗi này, bạn cần kiểm tra tính khả dụng của ổ đĩa cài đặt, thay đổi thứ tự khởi động trong BIOS/UEFI để ưu tiên khởi động từ ổ đĩa cài đặt, và kiểm tra kết nối ổ cứng.
Lỗi cài đặt thường xảy ra khi bạn gặp lỗi trong quá trình cài đặt Windows. Để khắc phục lỗi này, bạn cần kiểm tra dung lượng ổ cứng còn trống, kiểm tra phân vùng ổ cứng, kiểm tra key kích hoạt Windows.
Lỗi kết nối mạng thường xảy ra khi bạn không thể kết nối mạng trong quá trình cài đặt Windows. Để khắc phục lỗi này, bạn cần kiểm tra kết nối mạng, kiểm tra cài đặt mạng trong Windows, và thử kết nối mạng khác.
Sao lưu dữ liệu trước khi cài đặt
Sao lưu dữ liệu là một bước quan trọng trước khi bạn cài đặt lại Windows. Bạn cần sao lưu dữ liệu quan trọng của mình để tránh mất dữ liệu khi cài đặt lại Windows.
Lý do cần sao lưu:
- Tránh mất dữ liệu quan trọng.
- Bảo vệ thông tin cá nhân.
- Chuẩn bị cho trường hợp lỗi cài đặt.
Phương thức sao lưu:
- Sử dụng ổ cứng ngoài.
- Sử dụng USB.
- Sử dụng dịch vụ lưu trữ đám mây (Cloud).
Chọn phương thức sao lưu phù hợp:
- Xác định dung lượng dữ liệu cần sao lưu.
- Xác định mức độ bảo mật cần thiết.
- Xác định chi phí sao lưu.
Cài đặt driver sau khi cài đặt Windows
Cài đặt driver là bước quan trọng sau khi bạn cài đặt lại Windows. Cài đặt driver sẽ giúp cho các thiết bị phần cứng trên máy tính của bạn hoạt động bình thường.
Lý do cần cài đặt driver:
- Cho phép thiết bị hoạt động bình thường.
- Cải thiện hiệu suất của máy tính.
Cách cài đặt driver:
- Tìm driver trên trang web nhà sản xuất.
- Sử dụng phần mềm Driver Easy.
- Cài đặt driver tự động.
Lưu ý:
- Cài đặt driver phù hợp với phiên bản Windows.
- Không cài đặt driver không chính thức.
- Kiểm tra cập nhật driver thường xuyên.
Nâng cấp Windows từ phiên bản cũ lên phiên bản mới
Nâng cấp Windows là việc thay thế phiên bản Windows hiện tại của bạn bằng một phiên bản mới hơn.
Lý do cần nâng cấp:
- Cập nhật tính năng mới.
- Cải thiện hiệu suất.
- Tăng cường bảo mật.
Cách nâng cấp Windows:
- Sử dụng Windows Update.
- Sử dụng file ISO Windows.
Lưu ý:
- Sao lưu dữ liệu trước khi nâng cấp.
- Kiểm tra dung lượng ổ cứng còn trống.
- Kiểm tra key kích hoạt Windows.
Khôi phục cài đặt gốc của Windows
Khôi phục cài đặt gốc là việc khôi phục lại cài đặt gốc ban đầu của Windows. Điều này sẽ xóa bỏ tất cả dữ liệu trên máy tính của bạn và khôi phục lại trạng thái ban đầu khi bạn mới mua máy.
Lý do cần khôi phục cài đặt gốc:
- Khắc phục lỗi hệ thống.
- Xóa dữ liệu trên máy tính.
- Chuẩn bị bán lại máy tính.
Cách khôi phục cài đặt gốc:
- Sử dụng chức năng Reset trong Windows.
- Sử dụng ổ đĩa cài đặt Windows.
Lưu ý:
- Sao lưu dữ liệu trước khi khôi phục cài đặt gốc.
- Chọn loại khôi phục phù hợp (giữ dữ liệu hoặc xóa sạch dữ liệu).
FAQs về Cài lại Windows
Câu hỏi 1: Làm sao để biết mình cần cài đặt lại Windows?
Trả lời: Bạn có thể cần cài đặt lại Windows nếu máy tính của bạn gặp phải những vấn đề sau:
- Máy tính chạy chậm.
- Máy tính gặp lỗi hệ thống.
- Máy tính bị nhiễm virus.
- Máy tính không thể kết nối mạng.
- Máy tính không nhận diện thiết bị phần cứng.
- Máy tính hoạt động không ổn định.
Câu hỏi 2: Cài đặt lại Windows có xóa hết dữ liệu?
Trả lời: Cài đặt lại Windows sẽ xóa hết dữ liệu trên ổ cứng của bạn. Do đó, bạn cần sao lưu dữ liệu trước khi cài đặt lại Windows.
Câu hỏi 3: Cần bao nhiêu dung lượng ổ cứng để cài đặt Windows?
Trả lời: Dung lượng ổ cứng cần thiết để cài đặt Windows tùy thuộc vào phiên bản Windows bạn muốn cài đặt. Thông thường, bạn cần tối thiểu 20GB dung lượng ổ cứng để cài đặt Windows.
Kết luận
Bài viết này đã chia sẻ với bạn cách cài đặt lại Windows một cách đơn giản, hiệu quả và an toàn nhất. Hy vọng những thông tin trên sẽ giúp bạn thực hiện việc cài lại Windows thành công. Hãy để lại bình luận bên dưới nếu bạn có bất kỳ câu hỏi nào. Bạn cũng có thể chia sẻ bài viết này với bạn bè của mình nếu thấy nó hữu ích. Để biết thêm nhiều thủ thuật công nghệ thú vị khác, hãy truy cập vào fobox.xyz.
Entity-Attribute-Value (EAV):
- Entity: Windows | Attribute: Phiên bản | Value: Windows 10, Windows 11, Windows 7, Windows 8
- Entity: Ổ đĩa cài đặt | Attribute: Loại | Value: USB, DVD
- Entity: Ổ cứng | Attribute: Loại | Value: SSD, HDD
- Entity: Máy tính | Attribute: Loại | Value: Laptop, Máy tính để bàn
- Entity: Key kích hoạt | Attribute: Loại | Value: OEM, Retail
- Entity: BIOS | Attribute: Phiên bản | Value: UEFI, Legacy
- Entity: Driver | Attribute: Loại | Value: Card màn hình, Card âm thanh, Mạng
- Entity: Phần mềm | Attribute: Loại | Value: Antivirus, Văn phòng, Trình duyệt
- Entity: Lỗi | Attribute: Loại | Value: Lỗi khởi động, Lỗi hệ thống, Lỗi driver
- Entity: Dữ liệu | Attribute: Loại | Value: Ảnh, Tài liệu, Video
- Entity: Sao lưu | Attribute: Phương thức | Value: Ổ cứng ngoài, USB, Cloud
- Entity: Windows | Attribute: Ngôn ngữ | Value: Tiếng Việt, Tiếng Anh
- Entity: Ổ cứng | Attribute: Dung lượng | Value: 128GB, 256GB, 512GB, 1TB
- Entity: Máy tính | Attribute: Hãng sản xuất | Value: Dell, HP, Acer, Lenovo
- Entity: Windows | Attribute: Bản quyền | Value: Chính hãng, Không bản quyền
- Entity: BIOS | Attribute: Chức năng | Value: Thiết lập khởi động, Thiết lập thời gian, Thiết lập ngôn ngữ
- Entity: Driver | Attribute: Nguồn | Value: Trang web nhà sản xuất, Driver Easy
- Entity: Phần mềm | Attribute: Phiên bản | Value: Miễn phí, trả phí
- Entity: Lỗi | Attribute: Nguyên nhân | Value: Virus, Phân vùng ổ cứng sai, Driver lỗi
- Entity: Dữ liệu | Attribute: Cách sao lưu | Value: Tự động, Thủ công
Entity-Relation-Entity (ERE):
- Entity: Windows | Relation: Cài đặt trên | Entity: Ổ cứng
- Entity: Ổ cứng | Relation: Chia thành | Entity: Phân vùng
- Entity: BIOS | Relation: Điều khiển | Entity: Thứ tự khởi động
- Entity: USB | Relation: Chứa | Entity: Ổ đĩa cài đặt
- Entity: Máy tính | Relation: Sử dụng | Entity: Hệ điều hành
- Entity: Driver | Relation: Cần thiết cho | Entity: Thiết bị
- Entity: Phần mềm | Relation: Hỗ trợ | Entity: Hệ điều hành
- Entity: Lỗi | Relation: Ảnh hưởng | Entity: Hệ điều hành
- Entity: Key kích hoạt | Relation: Xác thực | Entity: Bản quyền Windows
- Entity: Dữ liệu | Relation: Lưu trên | Entity: Ổ cứng
- Entity: Sao lưu | Relation: Bảo vệ | Entity: Dữ liệu
- Entity: Windows | Relation: Được cập nhật bởi | Entity: Microsoft
- Entity: Ổ cứng | Relation: Có thể bị | Entity: Lỗi phần cứng
- Entity: Máy tính | Relation: Cần | Entity: Driver
- Entity: Hệ điều hành | Relation: Được quản lý bởi | Entity: BIOS
- Entity: Driver | Relation: Cài đặt từ | Entity: Trang web nhà sản xuất
- Entity: Phần mềm | Relation: Tải từ | Entity: Trang web chính thức
- Entity: Lỗi | Relation: Có thể được sửa bởi | Entity: Chuyên viên kỹ thuật
- Entity: Key kích hoạt | Relation: Được cung cấp bởi | Entity: Nhà sản xuất Windows
- Entity: Dữ liệu | Relation: Có thể bị | Entity: Mất mát
Semantic Triple (Subject, Predicate, Object):
- Subject: Windows | Predicate: Được cài đặt trên | Object: Ổ cứng
- Subject: Ổ cứng | Predicate: Được chia thành | Object: Phân vùng
- Subject: BIOS | Predicate: Điều khiển | Object: Thứ tự khởi động
- Subject: USB | Predicate: Chứa | Object: Ổ đĩa cài đặt
- Subject: Máy tính | Predicate: Sử dụng | Object: Hệ điều hành
- Subject: Driver | Predicate: Cần thiết cho | Object: Thiết bị
- Subject: Phần mềm | Predicate: Hỗ trợ | Object: Hệ điều hành
- Subject: Lỗi | Predicate: Ảnh hưởng | Object: Hệ điều hành
- Subject: Key kích hoạt | Predicate: Xác thực | Object: Bản quyền Windows
- Subject: Dữ liệu | Predicate: Lưu trên | Object: Ổ cứng
- Subject: Sao lưu | Predicate: Bảo vệ | Object: Dữ liệu
- Subject: Windows | Predicate: Được cập nhật bởi | Object: Microsoft
- Subject: Ổ cứng | Predicate: Có thể bị | Object: Lỗi phần cứng
- Subject: Máy tính | Predicate: Cần | Object: Driver
- Subject: Hệ điều hành | Predicate: Được quản lý bởi | Object: BIOS
- Subject: Driver | Predicate: Cài đặt từ | Object: Trang web nhà sản xuất
- Subject: Phần mềm | Predicate: Tải từ | Object: Trang web chính thức
- Subject: Lỗi | Predicate: Có thể được sửa bởi | Object: Chuyên viên kỹ thuật
- Subject: Key kích hoạt | Predicate: Được cung cấp bởi | Object: Nhà sản xuất Windows
- Subject: Dữ liệu | Predicate: Có thể bị | Object: Mất mát
