Thủ thuật Laptop
Khắc phục lỗi WiFi laptop: Hướng dẫn chi tiết
Laptop của bạn không kết nối được WiFi? Đừng lo! Bài viết này sẽ giúp bạn tìm hiểu nguyên nhân và cách khắc phục lỗi WiFi trên laptop một cách hiệu quả. Hãy cùng theo dõi bài viết dưới đây của fobox.xyz.
Các nguyên nhân phổ biến khiến laptop không thể kết nối WiFi
Ai mà chẳng muốn chiếc laptop của mình luôn kết nối internet mượt mà, nhưng thật không may, lỗi không thể kết nối WiFi là vấn đề phổ biến mà người dùng laptop thường gặp phải. Và khi gặp tình huống này, bạn sẽ cảm thấy bực bội và không biết phải làm gì. Đừng lo lắng! Tôi sẽ chia sẻ cho bạn những nguyên nhân phổ biến gây ra lỗi này:
Lỗi phần cứng:
- Card mạng WiFi bị lỗi, hư hỏng: Hãy tưởng tượng card mạng WiFi như một chiếc cầu nối giữa laptop và mạng không dây. Nếu chiếc cầu nối này bị hỏng, laptop sẽ không thể kết nối với WiFi. Nguyên nhân có thể do va đập, rơi rớt hoặc do card mạng đã quá cũ.
- ăng ten WiFi bị hỏng: ăng ten WiFi giống như đôi mắt của laptop, giúp nó “nhìn” thấy tín hiệu WiFi. Nếu ăng ten bị hỏng, laptop sẽ không thể “nhìn” thấy tín hiệu WiFi xung quanh, dẫn đến không thể kết nối. Nguyên nhân có thể do va đập, rơi rớt hoặc do tiếp xúc với nước.
- Cáp mạng LAN (nếu có) bị lỗi, hỏng: Nếu bạn đang sử dụng kết nối mạng LAN có dây để kết nối với internet, hãy kiểm tra xem cáp mạng có bị đứt, gãy hoặc bị chập chờn hay không.
Lỗi phần mềm:
- Driver WiFi lỗi thời, chưa cập nhật: Driver WiFi đóng vai trò như một phiên dịch viên, giúp laptop hiểu và giao tiếp với card mạng WiFi. Nếu driver lỗi thời, laptop sẽ không thể giao tiếp hiệu quả với card mạng, dẫn đến lỗi kết nối WiFi.
- Lỗi cấu hình mạng trên laptop: Cấu hình mạng trên laptop giống như một bản đồ chỉ đường, hướng dẫn laptop kết nối với WiFi. Nếu bản đồ bị sai hoặc không chính xác, laptop sẽ không thể tìm thấy đường đi, dẫn đến lỗi kết nối.
- Xung đột phần mềm, virus: Một số phần mềm hoặc virus có thể gây xung đột với driver WiFi hoặc hệ thống mạng, dẫn đến lỗi kết nối WiFi.
Yếu tố khác:
- Quên mật khẩu WiFi: Đây là lỗi phổ biến nhất! Hãy chắc chắn rằng bạn đã nhập đúng mật khẩu WiFi.
- Laptop ở ngoài phạm vi phủ sóng WiFi: Tín hiệu WiFi có phạm vi phủ sóng nhất định. Nếu laptop của bạn ở quá xa router WiFi, nó sẽ không thể nhận được tín hiệu đủ mạnh để kết nối.
- Tín hiệu WiFi yếu: Tín hiệu WiFi có thể bị yếu do nhiều nguyên nhân, chẳng hạn như: router WiFi cũ, vật cản giữa laptop và router WiFi, quá nhiều thiết bị cùng kết nối WiFi, v.v.
- Router WiFi bị lỗi, không ổn định: Router WiFi là trái tim của mạng không dây. Nếu router WiFi bị lỗi hoặc không ổn định, các thiết bị kết nối sẽ gặp vấn đề, bao gồm cả laptop.
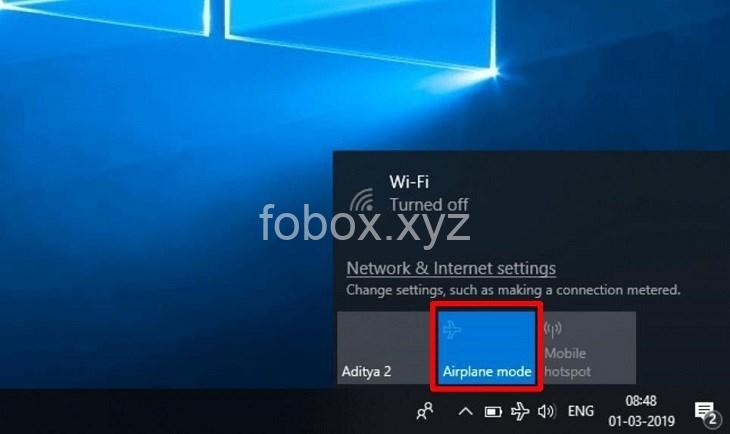
Cách khắc phục lỗi không thể kết nối WiFi trên laptop
Vậy, làm thế nào để khắc phục lỗi không thể kết nối WiFi trên laptop? Hãy cùng tôi thực hiện các bước sau:
-
Kiểm tra kết nối vật lý:
- Kiểm tra trạng thái nút bật/tắt WiFi trên laptop: Hãy chắc chắn rằng nút bật/tắt WiFi trên laptop đã được bật.
- Kiểm tra xem WiFi đã được bật trên laptop chưa: Trên thanh tác vụ của laptop, hãy kiểm tra xem biểu tượng WiFi đã được bật hay chưa.
- Kiểm tra ăng ten WiFi có bị hỏng, bị che chắn hay không: Hãy kiểm tra xem ăng ten WiFi có bị gãy, bị che chắn bởi các vật dụng xung quanh hay không.
- Kiểm tra cáp mạng LAN (nếu có) có bị lỗi, hỏng hay không: Hãy kiểm tra xem cáp mạng LAN có bị đứt, gãy hoặc bị chập chờn hay không.
-
Kiểm tra kết nối mạng:
- Khởi động lại router WiFi: Đôi khi, router WiFi có thể gặp lỗi tạm thời. Hãy thử khởi động lại router WiFi bằng cách tắt nguồn, đợi khoảng 30 giây rồi bật lại.
- Kiểm tra xem router WiFi có hoạt động bình thường hay không: Hãy kiểm tra xem các đèn báo hiệu trên router WiFi có hoạt động bình thường hay không.
- Kiểm tra mật khẩu WiFi, xem có bị sai hay không: Hãy chắc chắn rằng bạn đã nhập đúng mật khẩu WiFi.
- Kiểm tra xem laptop có bị chặn kết nối WiFi hay không: Một số router WiFi có thể chặn kết nối từ các thiết bị không được phép. Hãy kiểm tra xem laptop của bạn có bị chặn kết nối hay không.
-
Cập nhật driver WiFi:
- Tải driver WiFi mới nhất từ website của nhà sản xuất laptop: Bạn có thể tìm driver WiFi mới nhất cho laptop của mình trên website của nhà sản xuất, ví dụ như: HP, Dell, Lenovo, Asus, v.v.
- Cài đặt driver mới vào laptop: Sau khi tải driver WiFi mới nhất về, hãy cài đặt nó vào laptop.
-
Khắc phục lỗi cấu hình mạng:
- Reset kết nối mạng: Trên Windows, bạn có thể reset kết nối mạng bằng cách vào Settings > Network & Internet > Status > Network Reset.
- Cài đặt lại IP, DNS: Bạn có thể cài đặt lại IP và DNS cho laptop bằng cách vào Settings > Network & Internet > Ethernet/Wi-Fi > Change Adapter options.
- Khắc phục xung đột địa chỉ IP: Nếu có nhiều thiết bị cùng kết nối WiFi, có thể xảy ra xung đột địa chỉ IP. Bạn có thể giải quyết vấn đề này bằng cách thay đổi địa chỉ IP cho laptop.
-
Sử dụng công cụ khắc phục sự cố:
- Sử dụng công cụ khắc phục sự cố mạng của Windows: Windows cung cấp công cụ khắc phục sự cố mạng giúp bạn tìm và sửa lỗi kết nối WiFi. Để sử dụng công cụ này, bạn vào Settings > Network & Internet > Status > Network troubleshooter.
- Sử dụng các phần mềm sửa lỗi mạng khác: Có nhiều phần mềm sửa lỗi mạng khác có thể giúp bạn khắc phục lỗi kết nối WiFi, ví dụ như: Driver Easy, CCleaner, v.v.
-
Xử lý lỗi phần cứng:
- Kiểm tra lại card mạng WiFi, thay thế nếu cần: Nếu bạn nghi ngờ card mạng WiFi bị lỗi, hãy thử thay thế card mạng mới.
- Kiểm tra và thay thế ăng ten WiFi nếu bị hỏng: Nếu ăng ten WiFi bị hỏng, hãy thử thay thế ăng ten mới.
Câu hỏi thường gặp về Khắc phục lỗi không thể kết nối với mạng wifi trên laptop
Làm sao để biết driver WiFi của mình đã lỗi thời?
Bạn có thể kiểm tra phiên bản driver WiFi bằng cách vào Device Manager (bấm chuột phải vào This PC > Manage > Device Manager). Trong Network adapters, tìm driver WiFi của bạn và xem phiên bản. Bạn cũng có thể tải phần mềm cập nhật driver tự động như Driver Easy để kiểm tra và cập nhật driver WiFi.
Làm sao để biết router WiFi của mình có bị lỗi hay không?
Bạn có thể kiểm tra trạng thái của router WiFi bằng cách quan sát các đèn báo hiệu trên router. Nếu đèn báo hiệu hoạt động bình thường, router WiFi có thể hoạt động tốt. Ngoài ra, bạn có thể thử kết nối các thiết bị khác với router WiFi để kiểm tra xem chúng có kết nối được hay không.
Làm sao để tăng cường tín hiệu WiFi cho laptop?
Để tăng cường tín hiệu WiFi cho laptop, bạn có thể thử:
- Di chuyển laptop gần router WiFi hơn.
- Sử dụng bộ khuếch đại tín hiệu WiFi (WiFi repeater).
- Thay đổi kênh WiFi trên router WiFi.
- Kiểm tra xem có vật cản nào giữa laptop và router WiFi hay không.
Làm sao để khắc phục xung đột phần mềm, virus?
Để khắc phục xung đột phần mềm, virus, bạn có thể thử:
- Cài đặt lại hệ điều hành Windows.
- Sử dụng phần mềm diệt virus uy tín để quét và loại bỏ virus.
- Gỡ bỏ các phần mềm không cần thiết trên laptop.
Làm sao để biết laptop của mình có bị chặn kết nối WiFi hay không?
Bạn có thể kiểm tra xem laptop của mình có bị chặn kết nối WiFi hay không bằng cách thử kết nối với các mạng WiFi khác. Nếu laptop có thể kết nối với các mạng WiFi khác, điều đó có nghĩa là laptop của bạn không bị chặn kết nối.
Kết luận
Lỗi không thể kết nối WiFi trên laptop là một vấn đề phổ biến, nhưng bạn có thể khắc phục nó bằng cách thực hiện các bước đơn giản mà tôi đã chia sẻ. Hãy thử từng cách một và tìm ra giải pháp phù hợp cho mình.
Bạn có câu hỏi nào về lỗi WiFi trên laptop? Hãy chia sẻ với tôi trong phần bình luận bên dưới. Đừng quên theo dõi fobox.xyz để cập nhật những bài viết hữu ích về công nghệ nhé!
[Link đến fobox.xyz: https://fobox.xyz]