Thủ thuật Windows
Tăng cường hiệu suất đồ họa Windows – Hướng dẫn chi tiết
Muốn nâng cao hiệu suất đồ họa trên Windows? Bài viết này sẽ giúp bạn! Khám phá cách cập nhật driver, tối ưu cài đặt đồ họa, dọn dẹp ổ cứng và RAM, nâng cấp phần cứng và nhiều mẹo hay khác! Hãy cùng theo dõi bài viết dưới đây của fobox.xyz.
Cách tăng cường hiệu suất đồ họa trên Windows
Bạn có phải là một game thủ? Hay bạn thường xuyên sử dụng các phần mềm đồ họa nặng như Photoshop, After Effects? Nếu vậy, bạn chắc chắn muốn máy tính của mình hoạt động mượt mà, không bị lag hay giật. Điều đó có nghĩa là bạn cần tăng cường hiệu suất đồ họa cho Windows của mình.
Đừng lo lắng, bạn không cần phải là một chuyên gia về máy tính để thực hiện điều này. Bài viết này sẽ cung cấp cho bạn một số mẹo đơn giản nhưng hiệu quả để tăng cường hiệu suất đồ họa trên Windows. Hãy cùng tôi khám phá từng bước một:
Cập nhật driver card đồ họa:
Driver card đồ họa là một phần mềm quan trọng cho phép Windows giao tiếp với card đồ họa của bạn. Driver lỗi thời hoặc không phù hợp có thể khiến hiệu suất đồ họa giảm sút, gây ra hiện tượng lag, giật, hoặc thậm chí là màn hình đen.
-
Cách cập nhật driver:
- Cách đơn giản nhất là tải driver mới nhất từ trang web của nhà sản xuất card đồ họa như NVIDIA, AMD hoặc Intel.
- Bạn cũng có thể sử dụng phần mềm quản lý driver như Driver Booster hoặc IObit Driver Booster để tự động cập nhật driver.
-
Lợi ích:
- Cập nhật driver giúp cải thiện hiệu suất đồ họa, sửa lỗi và bổ sung thêm các tính năng mới.
- Driver mới thường được tối ưu hóa để hoạt động tốt hơn với các game và phần mềm đồ họa mới nhất.
-
Kiểm tra phiên bản driver:
- Bạn có thể kiểm tra phiên bản driver card đồ họa hiện tại bằng cách vào Trình quản lý thiết bị (Device Manager) trong Windows.
- Nhấp chuột phải vào Card đồ họa và chọn Thuộc tính (Properties).
- Chọn tab Trình điều khiển (Driver) để xem thông tin về phiên bản driver.
Tối ưu hóa cài đặt đồ họa:
Cài đặt đồ họa trong Windows và các ứng dụng có thể ảnh hưởng đến hiệu suất đồ họa của máy tính. Việc tối ưu hóa cài đặt đồ họa có thể giúp bạn tận dụng tối đa khả năng của card đồ họa và cải thiện trải nghiệm sử dụng.
-
Giảm độ phân giải màn hình:
- Độ phân giải màn hình càng cao, càng đòi hỏi card đồ họa phải xử lý nhiều thông tin hơn.
- Giảm độ phân giải xuống mức thấp hơn có thể giúp giảm tải cho card đồ họa và cải thiện hiệu suất.
-
Tắt các hiệu ứng đồ họa không cần thiết:
- Windows và các ứng dụng có thể sử dụng các hiệu ứng đồ họa như bóng đổ, ánh sáng, mờ, v.v.
- Tắt các hiệu ứng này có thể giúp giảm tải cho CPU và cải thiện hiệu suất.
-
Điều chỉnh cài đặt đồ họa trong game:
- Hầu hết các game đều có tùy chọn điều chỉnh cài đặt đồ họa như độ phân giải, chất lượng hình ảnh, hiệu ứng đặc biệt.
- Điều chỉnh cài đặt đồ họa xuống mức thấp hơn có thể giúp giảm tải cho card đồ họa và cải thiện FPS.
-
Điều chỉnh cài đặt đồ họa trong phần mềm đồ họa:
- Các phần mềm đồ họa như Photoshop, After Effects cũng có các cài đặt đồ họa như render, anti-aliasing.
- Điều chỉnh các cài đặt này có thể giúp giảm tải cho CPU và cải thiện hiệu suất.
Kiểm tra và tắt phần mềm chạy nền:
Phần mềm chạy nền là những ứng dụng chạy trong nền và tiêu thụ tài nguyên hệ thống của bạn. Nếu quá nhiều phần mềm chạy nền, chúng có thể làm chậm hiệu suất của máy tính, gây lag và giật.
-
Cách kiểm tra phần mềm chạy nền:
- Mở Trình quản lý tác vụ (Task Manager) bằng cách nhấn Ctrl + Shift + Esc.
- Chọn tab Processes để xem danh sách các phần mềm đang chạy.
-
Cách tắt phần mềm chạy nền:
- Nhấp chuột phải vào phần mềm bạn muốn tắt và chọn End Task.
- Hoặc bạn có thể gỡ cài đặt các phần mềm không cần thiết để giảm số lượng phần mềm chạy nền.
Dọn dẹp ổ cứng và RAM:
Ổ cứng và RAM là những bộ phận quan trọng của máy tính. Khi ổ cứng bị đầy hoặc RAM bị đầy, máy tính sẽ hoạt động chậm hơn, gây lag và giật.
-
Cách dọn dẹp ổ cứng:
- Xóa các file rác bằng cách sử dụng phần mềm dọn dẹp ổ cứng như CCleaner.
- Gỡ cài đặt các phần mềm không cần thiết.
- Dọn dẹp registry (nếu bạn có kiến thức về registry).
-
Cách dọn dẹp RAM:
- Sử dụng phần mềm dọn dẹp RAM như IObit Advanced SystemCare.
- Thoát các chương trình không cần thiết.
Nâng cấp phần cứng:
Nếu bạn đã thử tất cả các mẹo trên nhưng hiệu suất đồ họa vẫn chưa được cải thiện, có thể là do phần cứng máy tính của bạn quá yếu.
-
Nâng cấp RAM:
- Tăng dung lượng RAM có thể giúp giảm tải cho hệ thống và cải thiện hiệu suất đồ họa.
- Bạn có thể nâng cấp RAM bằng cách thêm thanh RAM mới hoặc thay thế thanh RAM cũ.
-
Sử dụng ổ SSD thay thế ổ HDD:
- Ổ SSD có tốc độ đọc ghi dữ liệu nhanh hơn ổ HDD.
- Sử dụng ổ SSD có thể giúp tăng tốc độ khởi động Windows và cải thiện hiệu suất đồ họa.
-
Nâng cấp card đồ họa:
- Card đồ họa mạnh hơn có thể xử lý tốt hơn các tác vụ đồ họa nặng như chơi game, chỉnh sửa video.
- Bạn có thể nâng cấp card đồ họa bằng cách thay thế card đồ họa cũ bằng card đồ họa mới.
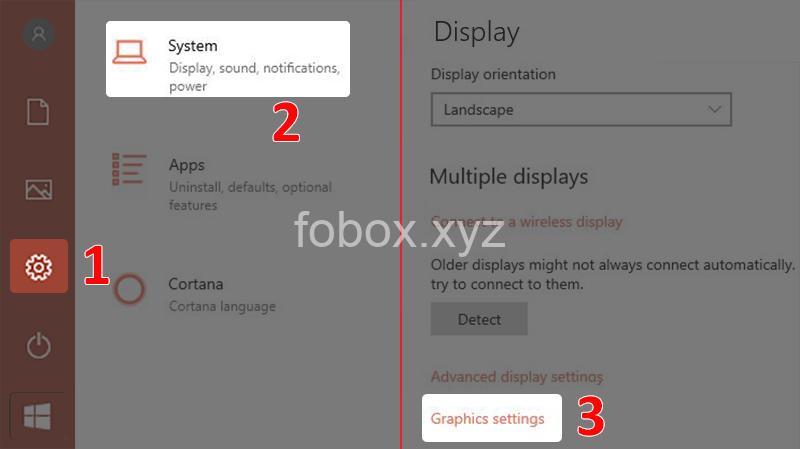
Các phần mềm tối ưu hóa hiệu suất đồ họa Windows
Bên cạnh những phương pháp thủ công, bạn cũng có thể sử dụng các phần mềm tối ưu hóa để tăng cường hiệu suất đồ họa cho Windows. Những phần mềm này thường bao gồm các chức năng như:
-
Tối ưu hóa hệ thống:
- Tự động dọn dẹp ổ cứng, registry, tắt phần mềm chạy nền, v.v.
- Tối ưu hóa các cài đặt hệ thống để cải thiện hiệu suất.
-
Dọn dẹp ổ cứng:
- Xóa các file rác, file tạm, các phần mềm không cần thiết.
-
Quản lý driver:
- Cập nhật driver, gỡ cài đặt driver lỗi thời.
Một số phần mềm tối ưu hóa hiệu suất đồ họa phổ biến:
-
CCleaner:
- Một phần mềm dọn dẹp ổ cứng và registry miễn phí.
- Cung cấp chức năng tối ưu hóa hệ thống, gỡ cài đặt phần mềm, dọn dẹp file rác.
-
Advanced SystemCare:
- Một phần mềm tối ưu hóa hệ thống đầy đủ chức năng, bao gồm dọn dẹp ổ cứng, quản lý driver, bảo vệ máy tính.
-
Driver Booster:
- Một phần mềm cập nhật driver tự động, giúp bạn dễ dàng cập nhật driver card đồ họa và các thiết bị khác.
-
IObit Game Booster:
- Phần mềm giúp tối ưu hóa hệ thống để chơi game mượt mà hơn.
- Tự động tắt các phần mềm chạy nền, tăng cường hiệu suất CPU, RAM.
-
Razer Cortex:
- Phần mềm tối ưu hóa hệ thống và game dành cho game thủ.
- Cung cấp các chức năng như tăng cường hiệu suất, ghi lại gameplay, stream.
Lưu ý khi sử dụng phần mềm tối ưu hóa:
-
Chọn phần mềm uy tín:
- Hãy chọn những phần mềm được phát triển bởi các nhà phát triển uy tín và có đánh giá tốt từ người dùng.
-
Sử dụng đúng cách:
- Hãy đọc kỹ hướng dẫn sử dụng trước khi sử dụng phần mềm.
- Không sử dụng quá nhiều phần mềm tối ưu hóa cùng lúc.
Xử lý lỗi hiệu suất đồ họa
Trong quá trình sử dụng, bạn có thể gặp phải một số lỗi liên quan đến hiệu suất đồ họa. Dưới đây là một số lỗi phổ biến và cách khắc phục:
Lỗi driver:
-
Cách xác định lỗi driver:
- Màn hình đen
- Lỗi hiển thị (hình ảnh bị vỡ, nhòe, biến dạng)
- Game bị lag, giật
-
Cách khắc phục lỗi driver:
- Cập nhật driver: Tải driver mới nhất từ trang web của nhà sản xuất.
- Cài đặt lại driver: Gỡ cài đặt driver hiện tại và cài đặt lại driver mới.
- Gỡ cài đặt driver: Nếu driver bị lỗi nặng, bạn có thể gỡ cài đặt driver và Windows sẽ tự động cài đặt driver mặc định.
Lỗi phần cứng:
-
Cách xác định lỗi phần cứng:
- Card đồ họa bị lỗi (màn hình đen, lỗi hiển thị)
- RAM bị lỗi (máy tính hoạt động chậm, bị treo)
- CPU bị lỗi (máy tính hoạt động chậm, bị treo, nóng)
-
Cách khắc phục lỗi phần cứng:
- Thay thế phần cứng bị lỗi: Nếu phần cứng bị lỗi nặng, bạn cần thay thế bằng phần cứng mới.
- Sửa chữa phần cứng bị lỗi: Bạn có thể mang phần cứng bị lỗi đến các trung tâm sửa chữa để kiểm tra và sửa chữa.
Lỗi hệ thống:
-
Cách xác định lỗi hệ thống:
- Windows bị lỗi (bị treo, chạy chậm, lỗi màn hình xanh)
- Virus/mầm độc
-
Cách khắc phục lỗi hệ thống:
- Sửa chữa Windows: Sử dụng công cụ sửa chữa Windows để khắc phục các lỗi hệ thống.
- Diệt virus: Sử dụng phần mềm diệt virus để diệt virus và bảo vệ máy tính.
Lưu ý khi tăng cường hiệu suất đồ họa
-
Tìm hiểu cấu hình hệ thống:
- Xác định cấu hình phần cứng của máy tính.
- Kiểm tra thông số kỹ thuật của card đồ họa, RAM, CPU.
- Đánh giá khả năng của máy tính để chơi game hoặc sử dụng các phần mềm đồ họa.
-
Lựa chọn phần mềm phù hợp:
- Chọn phần mềm phù hợp với cấu hình máy tính.
- Tìm hiểu yêu cầu cấu hình của game hoặc phần mềm đồ họa.
- Chọn phần mềm tối ưu hóa phù hợp với nhu cầu sử dụng.
-
Duy trì hiệu suất:
- Cập nhật driver card đồ họa thường xuyên.
- Dọn dẹp ổ cứng và RAM định kỳ.
- Tắt phần mềm chạy nền không cần thiết.
- Kiểm tra nhiệt độ CPU và GPU.
- Sử dụng phần mềm diệt virus để bảo vệ hệ thống.
Câu hỏi thường gặp
Tại sao máy tính của tôi bị lag khi chơi game?
Có nhiều nguyên nhân dẫn đến tình trạng lag khi chơi game, bao gồm:
- Card đồ họa yếu: Card đồ họa không đủ mạnh để xử lý các tác vụ đồ họa trong game.
- RAM thấp: RAM không đủ để lưu trữ các dữ liệu cần thiết cho game.
- CPU yếu: CPU không đủ mạnh để xử lý các tác vụ tính toán trong game.
- Ổ cứng chậm: Ổ cứng quá chậm khiến game load lâu và bị giật.
- Cài đặt đồ họa quá cao: Game được cài đặt ở mức đồ họa cao vượt quá khả năng xử lý của card đồ họa.
- Phần mềm chạy nền: Các phần mềm chạy nền tiêu thụ tài nguyên hệ thống, làm chậm hiệu suất game.
Làm sao để tăng FPS trong game?
Để tăng FPS trong game, bạn có thể thử những cách sau:
- Giảm cài đặt đồ họa: Điều chỉnh cài đặt đồ họa xuống mức thấp hơn.
- Tắt các hiệu ứng đồ họa không cần thiết: Tắt các hiệu ứng như bóng đổ, ánh sáng, mờ, v.v.
- Tắt phần mềm chạy nền: Tắt các phần mềm không cần thiết để giảm tải cho CPU và RAM.
- Nâng cấp card đồ họa: Thay thế card đồ họa cũ bằng card đồ họa mới mạnh hơn.
Làm sao để biết máy tính của tôi có đủ mạnh để chơi game hay không?
Bạn có thể kiểm tra cấu hình máy tính và so sánh với yêu cầu cấu hình của game. Nếu cấu hình máy tính của bạn thấp hơn yêu cầu cấu hình của game, có thể bạn sẽ gặp phải tình trạng lag, giật khi chơi game.
Làm sao để kiểm tra nhiệt độ CPU và GPU?
Bạn có thể sử dụng phần mềm theo dõi nhiệt độ như HWMonitor hoặc CPU-Z để kiểm tra nhiệt độ CPU và GPU. Nhiệt độ quá cao có thể gây hại cho phần cứng, làm giảm hiệu suất và tuổi thọ của máy tính.
Tôi có nên sử dụng phần mềm tối ưu hóa hiệu suất đồ họa không?
Việc sử dụng phần mềm tối ưu hóa có thể giúp cải thiện hiệu suất đồ họa, nhưng bạn nên chọn những phần mềm uy tín và sử dụng đúng cách. Không sử dụng quá nhiều phần mềm tối ưu hóa cùng lúc.
Kết luận
Tăng cường hiệu suất đồ họa trên Windows không phải là một nhiệm vụ quá phức tạp. Bằng cách áp dụng những mẹo đơn giản và hiệu quả mà tôi đã chia sẻ, bạn có thể giúp máy tính của mình hoạt động mượt mà hơn, trải nghiệm game và phần mềm đồ họa một cách trọn vẹn.
Hãy tiếp tục theo dõi fobox.xyz để khám phá thêm nhiều kiến thức, mẹo vặt, và kinh nghiệm thú vị về công nghệ! Bạn có thể để lại bình luận, chia sẻ bài viết với bạn bè, hoặc theo dõi tôi trên các kênh mạng xã hội để không bỏ lỡ những bài viết mới nhất.
