Thủ thuật Windows
Tìm kiếm file nhanh hơn trong Windows: Hướng dẫn chi tiết
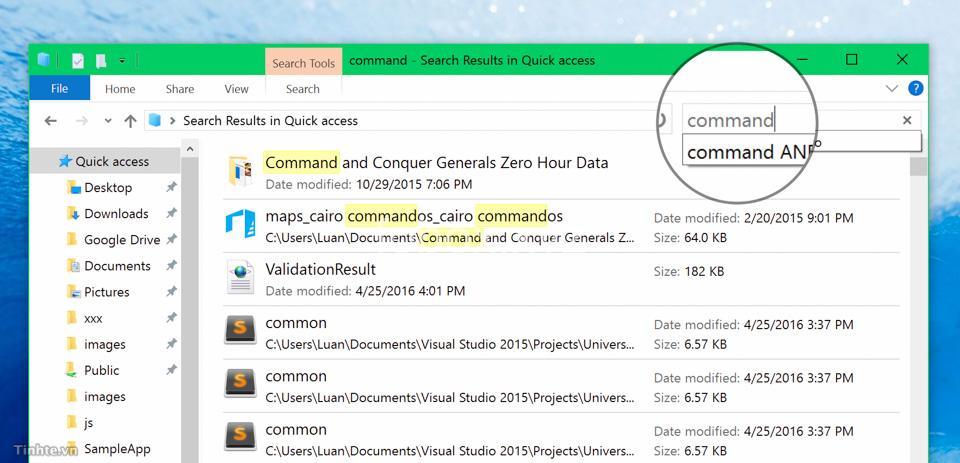
Bạn đang gặp khó khăn khi tìm kiếm file trong Windows? Bài viết này sẽ chia sẻ những mẹo và thủ thuật hữu ích giúp bạn tìm kiếm file nhanh hơn, hiệu quả hơn. Hãy cùng khám phá! Hãy cùng theo dõi bài viết dưới đây của fobox.xyz.
Tìm kiếm file nhanh hơn trong Windows: Hướng dẫn chi tiết
Bạn có bao giờ cảm thấy khó chịu khi phải mất hàng giờ đồng hồ để tìm kiếm một file quan trọng trên máy tính của mình? Chắc chắn là rồi! Tìm kiếm file trong Windows đôi khi thật sự là một “bài toán nan giải”. Nhưng đừng lo lắng, bài viết này sẽ là “cẩm nang” giúp bạn tìm kiếm file nhanh chóng và hiệu quả hơn.
Hãy tưởng tượng: Bạn đang gấp rút hoàn thành một dự án, file cần thiết lại “bặt vô âm tín”. Thay vì “vò đầu bứt tai” trong vô vọng, bạn có thể áp dụng những mẹo nhỏ nhưng hiệu quả để tìm kiếm file nhanh hơn.
Trước tiên, hãy cùng tìm hiểu nguyên nhân khiến việc tìm kiếm file chậm:
- Windows Indexer: “Trợ lý đắc lực” nhưng đôi khi lại “gây rối”
- Indexer là một công cụ tuyệt vời giúp Windows tìm kiếm file nhanh hơn bằng cách tạo ra một “chỉ mục” các file trên máy tính của bạn. Tuy nhiên, đôi khi Indexer có thể hoạt động không hiệu quả do lỗi hoặc chưa được cấu hình đúng. Lỗi này có thể khiến việc tìm kiếm file trở nên chậm chạp và khó khăn.
- Hãy kiểm tra và sửa lỗi Indexer để đảm bảo nó hoạt động trơn tru. Bạn cũng có thể cấu hình các thư mục cần được index để tăng tốc độ tìm kiếm.
- Ổ cứng: “Kho dữ liệu” cần được “dọn dẹp”
- Ổ cứng quá đầy hoặc bị phân mảnh sẽ khiến tốc độ tìm kiếm file chậm đi đáng kể. Hãy tưởng tượng bạn đang tìm kiếm một cuốn sách trong một thư viện khổng lồ, nhưng mọi thứ đều lộn xộn, sách nằm chồng chất lên nhau. Việc tìm kiếm sẽ trở nên vô cùng khó khăn, phải không?
- Hãy chạy Disk Cleanup để xóa các file rác và Disk Defragmenter để sắp xếp lại các file trên ổ cứng. Việc này sẽ giúp “giải phóng” không gian lưu trữ và tăng tốc độ tìm kiếm file.
- Số lượng file: “Càng nhiều càng tốt” không phải lúc nào cũng đúng
- Quá nhiều file, đặc biệt là những file có kích thước lớn, sẽ khiến việc tìm kiếm file trở nên chậm hơn. Hãy tưởng tượng bạn đang tìm kiếm một chiếc kim trong một đống rơm khổng lồ, thật sự là một thử thách lớn!
- Hãy cố gắng loại bỏ hoặc lưu trữ những file không cần thiết để giảm tải cho ổ cứng. Bạn có thể nén file để giảm kích thước hoặc sử dụng các dịch vụ lưu trữ đám mây để giải phóng không gian trên ổ cứng.
- Cấu trúc thư mục: “Tổ chức tốt” là chìa khóa thành công
- Nếu file của bạn được đặt ở những vị trí ngẫu nhiên, việc tìm kiếm sẽ trở nên “lạc lối” và khó khăn. Hãy tưởng tượng bạn đang tìm kiếm một cuốn sách trong một thư viện khổng lồ, nhưng bạn không biết quy luật sắp xếp sách. Việc tìm kiếm sẽ trở nên mệt mỏi và mất thời gian.
- Hãy tạo cấu trúc thư mục hợp lý, đặt tên file theo quy tắc nhất định để dễ dàng tìm kiếm và quản lý file.
- Ứng dụng chạy ngầm: “Kẻ thù” của tốc độ tìm kiếm
- Nhiều ứng dụng chạy ngầm có thể làm chậm máy tính và ảnh hưởng đến tốc độ tìm kiếm file. Hãy tưởng tượng bạn đang lái xe trên một con đường đông đúc, nhưng lại bị kẹt xe bởi những chiếc xe khác. Chắc chắn việc di chuyển sẽ trở nên chậm chạp và khó khăn.
- Hãy tắt các ứng dụng chạy ngầm không cần thiết để giải phóng tài nguyên cho máy tính và tăng tốc độ tìm kiếm file.
Bây giờ, hãy cùng khám phá những mẹo và thủ thuật để tìm kiếm file nhanh hơn:
- Tối ưu hóa Windows Indexer:
- Hãy đảm bảo Indexer hoạt động tốt. Bạn có thể kiểm tra trạng thái của Indexer trong Control Panel -> Indexing Options.
- Cấu hình các thư mục cần được index để Windows có thể tìm kiếm file nhanh hơn. Bạn có thể thêm hoặc xóa thư mục khỏi danh sách Indexer bằng cách nhấp vào Modify trong Indexing Options.
- Tắt Indexing cho các thư mục không cần thiết. Việc này sẽ giúp tiết kiệm tài nguyên cho máy tính và tăng tốc độ tìm kiếm file.
- Xóa cache của Indexer. Việc này sẽ giúp Indexer hoạt động hiệu quả hơn.
- Tăng tốc ổ cứng:
- Chạy Disk Cleanup để xóa các file rác như file tạm, lịch sử duyệt web, thùng rác,…
- Chạy Disk Defragmenter để sắp xếp lại các file trên ổ cứng, giúp chúng nằm liền kề nhau, tăng tốc độ truy cập.
- Tổ chức file và thư mục:
- Tạo cấu trúc thư mục hợp lý để phân loại file theo chủ đề, dự án, loại file…
- Sử dụng các công cụ quản lý file như File Explorer hoặc Everything để tìm kiếm và quản lý file hiệu quả hơn.
- Đặt tên file theo quy tắc nhất định. Ví dụ, bạn có thể đặt tên file theo dạng Tên fileNgày tháng nămLoại file.
- Sử dụng công cụ hỗ trợ tìm kiếm:
- Everything là một công cụ miễn phí giúp tìm kiếm file nhanh chóng và hiệu quả trên Windows. Everything có thể tìm kiếm file dựa trên tên file, nội dung file, ngày tạo, ngày sửa đổi…
- Listary là một công cụ giúp tìm kiếm file nhanh chóng bằng cách sử dụng phím tắt. Bạn chỉ cần nhập vài chữ cái đầu tiên của tên file, Listary sẽ hiển thị danh sách các file phù hợp.
- Agent Ransack là một công cụ tìm kiếm file nâng cao với nhiều tùy chọn tìm kiếm như tìm kiếm theo nội dung file, tìm kiếm theo loại file, tìm kiếm theo kích thước file…
- Cải thiện tốc độ máy tính:
- Tắt các ứng dụng chạy ngầm không cần thiết. Bạn có thể kiểm tra danh sách ứng dụng chạy ngầm trong Task Manager (bấm chuột phải vào thanh tác vụ -> Task Manager).
- Giảm thiểu số lượng chương trình khởi động tự động. Bạn có thể quản lý các chương trình khởi động tự động trong System Configuration (nhập msconfig vào thanh tìm kiếm Windows).
Những mẹo và thủ thuật bổ sung để tìm kiếm file nhanh hơn:
- Sử dụng thanh tìm kiếm trong Windows Explorer:
- Bạn có thể sử dụng các toán tử tìm kiếm nâng cao như dấu sao (*), dấu hỏi chấm (?) để tìm kiếm file theo mẫu.
- Lọc kết quả tìm kiếm theo loại file, ngày sửa đổi, kích thước… để thu hẹp phạm vi tìm kiếm.
- Cách tìm kiếm file nhanh chóng bằng lệnh command:
- Sử dụng lệnh dir để liệt kê các file và thư mục. Ví dụ, lệnh dir /s /p “*.doc” sẽ liệt kê tất cả các file .doc trong thư mục hiện tại và các thư mục con.
- Sử dụng các lệnh tìm kiếm nâng cao để tìm kiếm file theo tiêu chí cụ thể.
Cách xử lý khi tìm kiếm file vẫn chậm:
- Xác định nguyên nhân chính khiến việc tìm kiếm file chậm:
- Hãy kiểm tra dung lượng ổ cứng, trạng thái của Indexer, số lượng ứng dụng chạy ngầm… để tìm ra nguyên nhân chính.
- Thử nghiệm các cách khắc phục phù hợp với nguyên nhân đã xác định:
- Nếu ổ cứng quá đầy, hãy xóa các file không cần thiết.
- Nếu Indexer hoạt động không hiệu quả, hãy kiểm tra và sửa lỗi Indexer.
- Nếu nhiều ứng dụng chạy ngầm làm chậm máy tính, hãy tắt các ứng dụng không cần thiết.
- Tìm kiếm sự hỗ trợ từ chuyên gia nếu cần thiết:
- Nếu bạn không thể tự mình khắc phục, hãy tìm kiếm sự hỗ trợ từ chuyên gia về máy tính.
Tìm kiếm file nhanh hơn: Lời khuyên cho người dùng:
- Thường xuyên dọn dẹp ổ cứng: Hãy thường xuyên xóa các file rác, file tạm, file trùng lặp để giải phóng không gian lưu trữ cho ổ cứng.
- Tạo cấu trúc thư mục hợp lý: Hãy phân loại file theo chủ đề, dự án, loại file… để dễ dàng tìm kiếm và quản lý file.
- Sử dụng công cụ quản lý file phù hợp: Hãy lựa chọn công cụ quản lý file phù hợp với nhu cầu sử dụng của bạn.
- Cập nhật Windows và các phần mềm thường xuyên: Cập nhật Windows và các phần mềm thường xuyên sẽ giúp khắc phục lỗi và nâng cao hiệu suất hoạt động của máy tính.
Câu hỏi thường gặp
1. Tại sao việc tìm kiếm file trên máy tính của tôi lại chậm?
Việc tìm kiếm file chậm có thể do nhiều nguyên nhân, bao gồm:
- Ổ cứng quá đầy: Khi ổ cứng quá đầy, việc truy cập và tìm kiếm file sẽ chậm hơn.
- Windows Indexer gặp lỗi hoặc chưa được cấu hình đúng: Indexer là công cụ giúp Windows tìm kiếm file nhanh hơn. Nếu Indexer gặp lỗi hoặc chưa được cấu hình đúng, việc tìm kiếm file sẽ chậm.
- Nhiều ứng dụng chạy ngầm: Các ứng dụng chạy ngầm có thể chiếm dụng tài nguyên của máy tính, làm chậm tốc độ tìm kiếm file.
- Cấu trúc thư mục không hợp lý: Nếu file được đặt ở những vị trí ngẫu nhiên, việc tìm kiếm sẽ khó khăn hơn.
2. Làm cách nào để tăng tốc độ tìm kiếm file trong Windows?
Có nhiều cách để tăng tốc độ tìm kiếm file trong Windows, bao gồm:
- Tối ưu hóa Windows Indexer: Hãy đảm bảo Indexer hoạt động tốt. Kiểm tra và sửa lỗi Indexer, cấu hình các thư mục cần được index, tắt Indexing cho các thư mục không cần thiết, xóa cache của Indexer.
- Tăng tốc ổ cứng: Chạy Disk Cleanup để xóa các file rác, chạy Disk Defragmenter để sắp xếp lại các file trên ổ cứng.
- Tổ chức file và thư mục: Tạo cấu trúc thư mục hợp lý, đặt tên file theo quy tắc nhất định, sử dụng các công cụ quản lý file như File Explorer hoặc Everything.
- Sử dụng công cụ hỗ trợ tìm kiếm: Sử dụng các công cụ tìm kiếm như Everything, Listary, Agent Ransack… để tìm kiếm file nhanh chóng và hiệu quả hơn.
- Cải thiện tốc độ máy tính: Tắt các ứng dụng chạy ngầm không cần thiết, giảm thiểu số lượng chương trình khởi động tự động.
3. Tôi nên sử dụng công cụ tìm kiếm nào để tìm kiếm file nhanh hơn trong Windows?
Có nhiều công cụ tìm kiếm file khác nhau cho Windows, mỗi công cụ có những ưu điểm và nhược điểm riêng. Bạn có thể lựa chọn công cụ phù hợp với nhu cầu sử dụng của mình:
- Everything: Tìm kiếm file nhanh chóng, hiệu quả.
- Listary: Phím tắt thông minh giúp tìm kiếm file nhanh chóng.
- Agent Ransack: Tìm kiếm file nâng cao với nhiều tùy chọn.
4. Làm cách nào để giải quyết tình trạng tìm kiếm file vẫn chậm sau khi đã áp dụng các mẹo trên?
Nếu bạn đã áp dụng các mẹo trên nhưng việc tìm kiếm file vẫn chậm, bạn có thể:
- Xác định nguyên nhân chính khiến việc tìm kiếm file chậm: Hãy kiểm tra dung lượng ổ cứng, trạng thái của Indexer, số lượng ứng dụng chạy ngầm… để tìm ra nguyên nhân chính.
- Thử nghiệm các cách khắc phục phù hợp với nguyên nhân đã xác định: Hãy thử nghiệm các cách khắc phục phù hợp với nguyên nhân đã xác định, như xóa các file không cần thiết, sửa lỗi Indexer, tắt các ứng dụng chạy ngầm không cần thiết…
- Tìm kiếm sự hỗ trợ từ chuyên gia: Nếu bạn không thể tự mình khắc phục, hãy tìm kiếm sự hỗ trợ từ chuyên gia về máy tính.
Kết luận
Bạn đã khám phá những bí mật để tìm kiếm file nhanh hơn trong Windows! Bây giờ, hãy tự tin “chiến đấu” với “bài toán nan giải” này và tận hưởng hiệu quả công việc. Hãy nhớ rằng, tổ chức file và thư mục, tối ưu hóa Windows Indexer và sử dụng các công cụ tìm kiếm phù hợp là chìa khóa để tìm kiếm file nhanh chóng và hiệu quả.
Hãy truy cập fobox.xyz để khám phá thêm nhiều mẹo hay ho và kiến thức bổ ích về công nghệ. Đừng ngần ngại chia sẻ những kinh nghiệm của bạn về tìm kiếm file trong Windows bằng cách để lại bình luận bên dưới. Hãy chia sẻ bài viết này với bạn bè của bạn nếu bạn thấy nó hữu ích!
