Thủ thuật Windows
Tối ưu hóa Windows cho Đồ họa Chuyên Nghiệp
Bạn muốn nâng cao hiệu suất máy tính cho đồ họa chuyên nghiệp? Bài viết này sẽ giúp bạn tối ưu hóa Windows, cấu hình phần cứng phù hợp và tăng tốc đồ họa. Hãy cùng theo dõi bài viết dưới đây của fobox.xyz.
Cấu hình phần cứng tối ưu cho đồ họa chuyên nghiệp
Bạn muốn tạo ra những tác phẩm đồ họa đẹp mắt, mượt mà, nhưng máy tính của bạn lại ì ạch, chậm chạp? Điều đó thật sự gây khó chịu và ảnh hưởng đến hiệu quả công việc của bạn. Hãy cùng tôi tìm hiểu cách cấu hình phần cứng phù hợp để nâng tầm hiệu suất máy tính cho đồ họa chuyên nghiệp!
Cần gì cho một dàn máy đồ họa chuyên nghiệp?
Trước tiên, hãy cùng phân tích những yếu tố quan trọng ảnh hưởng đến hiệu suất máy tính trong đồ họa chuyên nghiệp. Nói một cách dễ hiểu, hiệu suất máy tính chính là khả năng xử lý các tác vụ đồ họa một cách nhanh chóng, mượt mà và ổn định.
- CPU, hay còn gọi là bộ xử lý trung tâm, đóng vai trò quan trọng trong việc xử lý các tác vụ chính của máy tính, bao gồm cả xử lý đồ họa. CPU càng mạnh mẽ, máy tính càng xử lý nhanh chóng và mượt mà các tác vụ đồ họa phức tạp.
- GPU, hay còn gọi là card đồ họa, là bộ phận chuyên biệt cho việc xử lý đồ họa, chủ yếu xử lý các tác vụ đồ họa 3D, render, chỉnh sửa video, giúp tăng tốc độ xử lý và nâng cao chất lượng đồ họa.
- RAM, hay còn gọi là bộ nhớ truy cập ngẫu nhiên, là bộ nhớ tạm thời được sử dụng để lưu trữ dữ liệu đang được sử dụng bởi các ứng dụng. Dung lượng RAM lớn giúp máy tính chạy đa nhiệm mượt mà, hạn chế tình trạng giật lag khi xử lý các tác vụ đồ họa nặng.
- Ổ cứng, là nơi lưu trữ dữ liệu của máy tính. Ổ cứng càng nhanh, máy tính càng truy xuất dữ liệu nhanh chóng, giúp tăng tốc độ khởi động máy và mở các ứng dụng đồ họa.
- Màn hình, là thiết bị hiển thị, ảnh hưởng trực tiếp đến chất lượng hình ảnh và trải nghiệm đồ họa. Màn hình có độ phân giải cao, màu sắc chính xác, tần số quét cao sẽ mang đến hình ảnh sắc nét, sống động và mượt mà hơn.
CPU: Trái tim của hiệu suất
CPU là bộ xử lý trung tâm, đóng vai trò “trái tim” của máy tính, đảm nhiệm việc xử lý mọi tác vụ, bao gồm cả xử lý đồ họa. CPU càng mạnh mẽ, máy tính càng xử lý nhanh chóng các tác vụ đồ họa phức tạp, giúp bạn tạo ra những tác phẩm đồ họa mượt mà và chi tiết hơn.
Khuyến nghị các dòng CPU phù hợp:
- Intel Core i7, i9: Đây là những dòng CPU cao cấp của Intel, cung cấp hiệu suất mạnh mẽ cho các tác vụ đồ họa chuyên nghiệp.
- AMD Ryzen 7, 9: Là những dòng CPU mạnh mẽ của AMD, cung cấp hiệu năng cao và giá thành hợp lý.
GPU: Nâng tầm sức mạnh đồ họa
GPU là bộ phận chuyên biệt cho việc xử lý đồ họa, giúp tăng tốc độ xử lý và nâng cao chất lượng đồ họa. Bạn có thể hiểu đơn giản GPU là “cỗ máy” xử lý các tác vụ đồ họa 3D, render, chỉnh sửa video, giúp tạo ra những hình ảnh đẹp mắt, chân thực và mượt mà hơn.
Sự khác biệt giữa GPU tích hợp và GPU chuyên dụng:
- GPU tích hợp: Được tích hợp sẵn trên bo mạch chủ, cung cấp hiệu năng đồ họa cơ bản, phù hợp với các tác vụ đồ họa đơn giản.
- GPU chuyên dụng: Là card đồ họa rời, được thiết kế riêng cho việc xử lý đồ họa, cung cấp hiệu năng mạnh mẽ hơn nhiều, phù hợp với các tác vụ đồ họa chuyên nghiệp.
Khuyến nghị các dòng GPU phù hợp:
- Nvidia GeForce RTX, Quadro: Là những dòng card đồ họa cao cấp của Nvidia, được thiết kế dành riêng cho các ứng dụng đồ họa chuyên nghiệp, cung cấp hiệu năng mạnh mẽ và các tính năng tiên tiến như Ray Tracing.
- AMD Radeon Pro: Là dòng card đồ họa chuyên dụng của AMD, cung cấp hiệu năng mạnh mẽ và giá thành hợp lý.
RAM: Dung lượng quyết định khả năng đa nhiệm
RAM, hay còn gọi là bộ nhớ truy cập ngẫu nhiên, là bộ nhớ tạm thời được sử dụng để lưu trữ dữ liệu đang được sử dụng bởi các ứng dụng. Dung lượng RAM lớn giúp máy tính chạy đa nhiệm mượt mà, hạn chế tình trạng giật lag khi xử lý các tác vụ đồ họa nặng.
Khuyến nghị dung lượng RAM tối thiểu:
- 16GB: Là dung lượng RAM tối thiểu cho đồ họa chuyên nghiệp, đảm bảo máy tính hoạt động mượt mà khi chạy các ứng dụng đồ họa phổ biến.
- 32GB trở lên: Là dung lượng RAM phù hợp cho các dự án đồ họa phức tạp, đòi hỏi xử lý nhiều dữ liệu và chạy đa nhiệm hiệu quả.
Ổ cứng: Tốc độ truy xuất dữ liệu
Ổ cứng là nơi lưu trữ dữ liệu của máy tính. Tốc độ truy xuất dữ liệu từ ổ cứng ảnh hưởng trực tiếp đến tốc độ khởi động máy và mở các ứng dụng đồ họa.
So sánh SSD NVMe và HDD:
- SSD NVMe: Là loại ổ cứng trạng thái rắn sử dụng giao thức NVMe, mang đến tốc độ đọc/ghi dữ liệu nhanh chóng, giúp tăng tốc độ khởi động máy và mở các ứng dụng đồ họa.
- HDD: Là loại ổ cứng cơ học truyền thống, có tốc độ đọc/ghi dữ liệu chậm hơn so với SSD NVMe.
Khuyến nghị sử dụng SSD NVMe:
- SSD NVMe là lựa chọn tối ưu cho đồ họa chuyên nghiệp, giúp tăng tốc độ làm việc và nâng cao hiệu suất.
Màn hình: Cửa sổ hiển thị thế giới đồ họa
Màn hình là thiết bị hiển thị, ảnh hưởng trực tiếp đến chất lượng hình ảnh và trải nghiệm đồ họa. Màn hình có độ phân giải cao, màu sắc chính xác, tần số quét cao sẽ mang đến hình ảnh sắc nét, sống động và mượt mà hơn.
Khuyến nghị màn hình có độ phân giải cao, màu sắc chính xác, tần số quét cao:
- Độ phân giải cao: Cho phép hiển thị nhiều chi tiết hơn, mang đến hình ảnh sắc nét hơn.
- Màu sắc chính xác: Đảm bảo màu sắc hiển thị chính xác, giúp bạn kiểm soát màu sắc trong các tác phẩm đồ họa.
- Tần số quét cao: Mang đến trải nghiệm mượt mà, hạn chế tình trạng giật lag khi di chuyển chuột hoặc xem video.
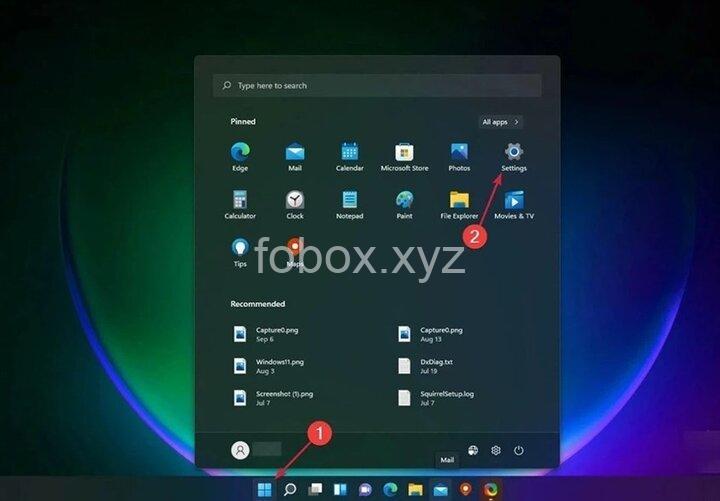
Tối ưu hóa Windows cho hiệu suất đồ họa
Bạn đã có một dàn máy tính đồ họa chuyên nghiệp, nhưng hiệu suất máy tính vẫn chưa đạt được như mong muốn? Đừng lo lắng, tôi sẽ chia sẻ một số mẹo để tối ưu hóa Windows, giúp máy tính hoạt động mượt mà hơn, tăng tốc độ xử lý đồ họa, nâng cao hiệu quả công việc.
Cài đặt Windows hiệu quả
Cài đặt Windows bản 64-bit: Windows 64-bit cho phép sử dụng tối đa RAM, giúp máy tính hoạt động mượt mà hơn, đặc biệt là khi xử lý các tác vụ đồ họa nặng.
Vô hiệu hóa các dịch vụ và ứng dụng không cần thiết: Các dịch vụ và ứng dụng chạy ngầm có thể tiêu tốn tài nguyên máy tính, ảnh hưởng đến hiệu suất. Bạn có thể vô hiệu hóa các dịch vụ và ứng dụng không cần thiết để giải phóng tài nguyên, tăng tốc độ xử lý.
Tắt các hiệu ứng thị giác không cần thiết: Các hiệu ứng thị giác đẹp mắt nhưng cũng tiêu tốn tài nguyên máy tính. Bạn có thể tắt một số hiệu ứng thị giác không cần thiết để tăng tốc độ xử lý.
Điều chỉnh cài đặt năng lượng để tối ưu hóa hiệu suất: Windows cung cấp các tùy chọn quản lý năng lượng, cho phép bạn điều chỉnh mức tiêu thụ năng lượng để tối ưu hóa hiệu suất. Bạn có thể chọn chế độ hiệu suất cao để máy tính hoạt động mạnh mẽ hơn.
Quản lý bộ nhớ hiệu quả
Sử dụng công cụ quản lý bộ nhớ: Windows cung cấp công cụ quản lý bộ nhớ Task Manager giúp theo dõi và tối ưu hóa việc sử dụng RAM.
Tăng dung lượng swap file: Swap file là một phần của ổ cứng được sử dụng để lưu trữ dữ liệu tạm thời khi RAM đầy. Tăng dung lượng swap file có thể giúp cải thiện hiệu suất khi RAM bị hạn chế.
Cập nhật trình điều khiển đồ họa
Cập nhật trình điều khiển đồ họa lên phiên bản mới nhất: Các bản cập nhật trình điều khiển thường mang đến các cải tiến về hiệu suất, sửa lỗi và hỗ trợ các tính năng mới. Bạn nên cập nhật trình điều khiển đồ họa lên phiên bản mới nhất để đảm bảo hiệu suất tốt nhất.
Tìm hiểu và áp dụng các cài đặt nâng cao của trình điều khiển: Trình điều khiển đồ họa thường cung cấp các cài đặt nâng cao giúp bạn điều chỉnh hiệu suất cho các ứng dụng đồ họa cụ thể. Bạn có thể tìm hiểu và áp dụng các cài đặt này để tối ưu hóa hiệu suất.
Quản lý tệp và ổ đĩa hiệu quả
Sử dụng công cụ phân tích đĩa: Windows cung cấp công cụ phân tích đĩa Disk Cleanup giúp giải phóng dung lượng trống trên ổ đĩa bằng cách xóa các file tạm thời, file rác, file cài đặt.
Di chuyển các file tạm và ứng dụng ít dùng đến ổ cứng HDD: Bạn có thể di chuyển các file tạm và ứng dụng ít dùng đến ổ cứng HDD để giải phóng dung lượng SSD NVMe, tăng tốc độ truy xuất dữ liệu.
Thiết lập hệ thống bảo mật
Cài đặt phần mềm diệt virus và bảo mật: Phần mềm diệt virus và bảo mật giúp bảo vệ máy tính khỏi các mối đe dọa bảo mật, giúp máy tính hoạt động ổn định hơn.
Cập nhật thường xuyên hệ điều hành và phần mềm: Các bản cập nhật thường mang đến các cải tiến về bảo mật, sửa lỗi và cải thiện hiệu suất. Bạn nên cập nhật thường xuyên hệ điều hành và phần mềm để đảm bảo bảo mật và hiệu suất tốt nhất.
Tối ưu hóa phần mềm đồ họa
Chọn phiên bản phần mềm phù hợp
Lựa chọn phiên bản phần mềm đồ họa phù hợp với cấu hình máy tính: Bạn nên lựa chọn phiên bản phần mềm phù hợp với cấu hình máy tính để đảm bảo máy tính hoạt động mượt mà và hiệu quả.
Nêu bật các tính năng và yêu cầu hệ thống của các phần mềm đồ họa phổ biến:
- Photoshop: Là phần mềm chỉnh sửa ảnh chuyên nghiệp, đòi hỏi cấu hình máy tính mạnh mẽ, RAM lớn và ổ cứng nhanh.
- Illustrator: Là phần mềm thiết kế vector, đòi hỏi CPU mạnh mẽ và dung lượng RAM lớn.
- After Effects: Là phần mềm tạo hiệu ứng chuyển động, đòi hỏi CPU mạnh mẽ, GPU hỗ trợ và RAM lớn.
- 3ds Max: Là phần mềm tạo mô hình 3D, đòi hỏi CPU mạnh mẽ, GPU hỗ trợ và RAM lớn.
- Maya: Là phần mềm tạo mô hình 3D, đòi hỏi CPU mạnh mẽ, GPU hỗ trợ và RAM lớn.
Tối ưu hóa cài đặt phần mềm
Cung cấp hướng dẫn tối ưu hóa cài đặt phần mềm đồ họa để tăng hiệu suất:
- Tắt các hiệu ứng không cần thiết: Tắt các hiệu ứng thị giác và các tính năng không cần thiết để giảm tải cho máy tính.
- Giảm độ phân giải render: Giảm độ phân giải render để giảm thời gian render, nhất là khi làm việc với các dự án đồ họa phức tạp.
- Sử dụng các công cụ tối ưu hóa: Một số phần mềm đồ họa có các công cụ tối ưu hóa tích hợp, giúp bạn tối ưu hóa cài đặt và tăng hiệu suất.
Sử dụng tài nguyên hiệu quả
Hạn chế sử dụng các hiệu ứng và chức năng phức tạp không cần thiết: Các hiệu ứng và chức năng phức tạp có thể tiêu tốn nhiều tài nguyên máy tính, ảnh hưởng đến hiệu suất. Bạn nên hạn chế sử dụng các hiệu ứng và chức năng này khi không cần thiết.
Tắt các tính năng tự động cập nhật, đồng bộ hóa: Các tính năng tự động cập nhật, đồng bộ hóa có thể tiêu tốn tài nguyên máy tính và làm chậm tốc độ làm việc. Bạn có thể tắt các tính năng này khi không cần thiết.
Lưu trữ và quản lý file hiệu quả
Sử dụng các kỹ thuật nén file: Nén file giúp giảm kích thước file, giúp tiết kiệm dung lượng ổ đĩa và tăng tốc độ truyền tải.
Sắp xếp và quản lý file theo các thư mục hợp lý: Sắp xếp file theo các thư mục hợp lý giúp bạn dễ dàng tìm kiếm và truy xuất file, tăng tốc độ làm việc.
Các công cụ và phần mềm hỗ trợ tối ưu hóa
Để tối ưu hóa hiệu suất máy tính cho đồ họa chuyên nghiệp, bạn có thể sử dụng các công cụ và phần mềm hỗ trợ sau:
Công cụ quản lý bộ nhớ:
- Task Manager: Là công cụ quản lý bộ nhớ tích hợp sẵn trong Windows, cho phép bạn theo dõi và quản lý các tiến trình đang chạy, giúp bạn giải phóng tài nguyên khi cần thiết.
- Process Explorer: Là công cụ quản lý bộ nhớ miễn phí, cung cấp thông tin chi tiết về các tiến trình đang chạy, cho phép bạn xác định và loại bỏ các tiến trình tiêu tốn nhiều tài nguyên.
- Resource Monitor: Là công cụ quản lý tài nguyên hệ thống tích hợp sẵn trong Windows, cho phép bạn theo dõi và quản lý việc sử dụng CPU, RAM, Ổ cứng, Mạng.
Công cụ phân tích đĩa:
- Disk Cleanup: Là công cụ phân tích đĩa tích hợp sẵn trong Windows, giúp bạn giải phóng dung lượng trống trên ổ đĩa bằng cách xóa các file tạm thời, file rác, file cài đặt.
- Disk Defragmenter: Là công cụ sắp xếp lại các file trên ổ đĩa, giúp tăng tốc độ truy xuất dữ liệu.
- TreeSize Free: Là công cụ miễn phí, cho phép bạn phân tích dung lượng ổ đĩa, xác định các thư mục chiếm nhiều dung lượng, giúp bạn xóa các file không cần thiết để giải phóng dung lượng.
Phần mềm tăng tốc:
- CCleaner: Là phần mềm miễn phí, giúp bạn dọn dẹp các file rác, file tạm thời, sửa chữa lỗi Registry, tăng tốc độ khởi động máy.
- Advanced SystemCare: Là phần mềm tăng tốc hệ thống, cung cấp các tính năng dọn dẹp, tăng tốc, bảo mật.
- IObit Smart Defrag: Là phần mềm sắp xếp lại các file trên ổ đĩa, giúp tăng tốc độ truy xuất dữ liệu.
Lời kết
Tối ưu hóa Windows cho đồ họa chuyên nghiệp là một quá trình liên tục, đòi hỏi bạn phải theo dõi và điều chỉnh thường xuyên để đảm bảo hiệu suất máy tính tốt nhất. Hãy thử áp dụng những mẹo và công cụ tôi đã chia sẻ, và đừng quên chia sẻ kinh nghiệm của bạn với tôi ở phần bình luận bên dưới!
Để biết thêm nhiều mẹo vặt công nghệ, kỹ năng sử dụng máy tính, điện thoại và các thông tin hữu ích khác, hãy truy cập website của tôi: https://fobox.xyz
Hoàng Ngọc Tùng
Tối ưu hóa Windows cho đồ họa chuyên nghiệp: FAQ
CPU có ảnh hưởng đến hiệu suất đồ họa không?
CPU là bộ xử lý trung tâm, đảm nhiệm việc xử lý các tác vụ chính của máy tính, bao gồm cả xử lý đồ họa. CPU càng mạnh mẽ, máy tính càng xử lý nhanh chóng các tác vụ đồ họa phức tạp, giúp bạn tạo ra những tác phẩm đồ họa mượt mà và chi tiết hơn.
GPU có vai trò gì trong đồ họa chuyên nghiệp?
GPU là bộ phận chuyên biệt cho việc xử lý đồ họa, chủ yếu xử lý các tác vụ đồ họa 3D, render, chỉnh sửa video, giúp tăng tốc độ xử lý và nâng cao chất lượng đồ họa.
Dung lượng RAM cần thiết cho đồ họa chuyên nghiệp là bao nhiêu?
Dung lượng RAM tối thiểu cho đồ họa chuyên nghiệp là 16GB, đảm bảo máy tính hoạt động mượt mà khi chạy các ứng dụng đồ họa phổ biến. Với các dự án đồ họa phức tạp, bạn nên sử dụng RAM 32GB trở lên.
SSD NVMe có thực sự cần thiết cho đồ họa chuyên nghiệp?
SSD NVMe là lựa chọn tối ưu cho đồ họa chuyên nghiệp, giúp tăng tốc độ làm việc và nâng cao hiệu suất. SSD NVMe có tốc độ đọc/ghi dữ liệu nhanh chóng, giúp tăng tốc độ khởi động máy và mở các ứng dụng đồ họa.
Làm thế nào để tôi cập nhật trình điều khiển đồ họa?
Bạn có thể cập nhật trình điều khiển đồ họa lên phiên bản mới nhất từ website của nhà sản xuất card đồ họa. Hầu hết các card đồ họa đều có phần mềm riêng giúp bạn cập nhật trình điều khiển.
